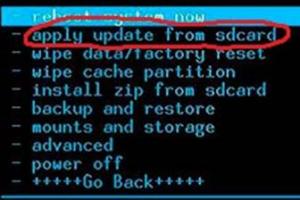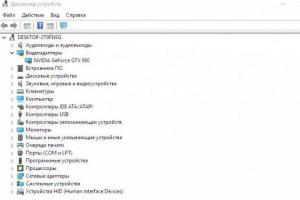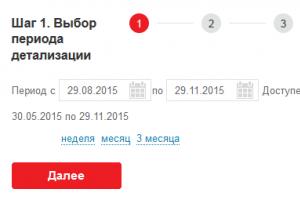Чтобы использовать Macbook на все 100%, нужно уметь осуществлять различные операции. Самые важные из них – возврат данных из backup, восстановление символов пароля, возврат к исходным настройкам. Последняя операция подробно разбирается ниже, но и об остальных тоже упоминается. Все процедуры легко производятся при помощи «родных» инструментов. В сложных ситуациях требуется диск установки.
Если девайс на Mac OS функционирует с ошибками либо владелец готовит его к продаже, понадобится выполнить процедуру сброса настроек. Перед началом следует сформировать backup, поскольку вся информация в ходе операции безвозвратно сотрется. Для этого рекомендуется воспользоваться софтом Time Machine. Место хранения копии – внешний жесткий диск. Его следует отформатировать в Mac OS Extended (Journaled).
После выполнения подготовительных этапов, алгоритм действий будет таков:
- Открываем перечень софта и запускаем Time Machine.
- Щелкаем по разделу выбора диска.
- Указываем внешний источник, куда сохранится backup и нажимаем на «Исп. диск».
- Функция формирования backup предложит стереть данные, присутствующие на внешнем накопителе. Следует дать согласие на эту операцию, иначе создание копии будет невозможно.
- Если нужно включить в backup не все элементы, проследует к разделу параметров. Там, воспользовавшись кнопкой «плюс» добавляем к перечню данные, которые в backup не войдут.
- После завершения настроек значений ползунок Time Machine станет включенным. Полная операция backup займет продолжительный период. После окончания процедуры можно возвращать исходные параметры на девайс. С этой целью переходим к следующему этапу.
- Перезагружаем макбук нажатием элементов Command и R.
- Раскрываем раздел утилит и запускаем дисковую.
- Слева на панельке выбираем диск загрузки и проследуем к разделу стирания.
- Указываем формат «Mac OS Extended» и нажимаем по кнопке стирания.
По окончании процедуры форматирования диска и сбрасывания значений до исходных, выходим из дисковой утилиты. Переустанавливаем операционку вновь, следуя советам в соответствующем окошке утилит.
Метод восстановления данных из backup
Чтобы вернуть всю утерянную в процессе сброса данных информацию, требуется сделать backup. Шаги по формированию копии таковы:
- Подсоединяем внешний накопитель с копией с макбуку.
- Помещаем в девайс диск установки. При запуске системы нажимаем элемент «C» для входа в раздел установщика. Осуществляем выбор языка.
- Открываем раздел утилит и запускаем операцию восстановления системы из backup.
- Нажимаем на элемент продолжения во всплывшем окошке.
- Выбираем накопитель, куда сохранен backup.
- Указываем дату заключительного backup.
- Выбираем диск, куда будем производить восстановление данных.
После окончания подсчета времени для этой операции, нажимаем на кнопку восстановления. Всплывет предупреждение об очистке диска, с которым будет вестись работа. Нажимаем кнопку продолжения, и режим восстановления запустится. По завершении операции перезагружаем девайс. В процессе запуска система отобразится такой, какой она была на дату формирования копии. Все редактирования, произведенные после операции, отменятся.
Шаги по восстановлению символов пароля
Скинуть пароль, подзабытый вами, можно одним из 3-х методов:
- Используя диск установки.
- По ID — номеру.
- С использованием терминала в восстановительном режиме.
Если у вас в наличии диск установки для операционки Mac OS X, на сбрасывание символов пароля часы не потребуются, хватит и нескольких минут:
- Поместите диск в привод и выполните перезагрузку девайса.
- Услышав звуки запуска, нажмите элемент «C». Удерживайте до момента появления крутящейся шестеренки.
- Осуществите выбор языка и прижмите элемент продолжения.
- В меню инсталляции операционки выберите раздел служебного софта и запустите механизм сбрасывания пароля.
Мастер скинет текущий ключ, забытый вами, и произведет настройку новых символов. Этот метод – самый легкий. Но если диска с операционной у вас нет, ничего не выйдет. В подобной ситуации попытайтесь трижды вбить неверные символы пароля, всплывет окошко установки через ID – номер.
Однако и тут имеется требование. Опция восстановления символов пароля посредством ID должна быть активной в настройках макбука. Если это не так, следует прибегнуть к следующему методу, работающему на всех вариациях операционки, и всегда срабатывающему на 100%:
- Выполните перезагрузку девайса. С этой целью в одно время нажимайте элементы Command+R до появления индикации загрузки.
- Осуществите выбор русского языка в качестве основного. Система подгрузится в восстановительном режиме.
- Откройте раздел утилит вверху и произведите запуск операционки.
- Вбейте «resetpassword» и щелкните по Enter.
- Отметьте раздел, где находится пользовательская учетка.
- Выберите учетку и двукратно вбейте новые символы пароля.
- Нажмите по элементу согласия для подтверждения сброса данных.
После скидывания символов выполните перезапуск операционки. При запуске всплывет предупреждение о невозможности разблокировки связки ключей для осуществления входа. Щелкните по элементу нового входа и вбейте символы пароля, заданного после сбрасывания прежнего ключа.
Вот и все инструкции, как вернуть макбук к заводским настройкам, как сделать резервную копию и восстановление системы. Все эти операции не составит труда выполнить на любой модели «яблочного» ноутбука – Air либо MacBook Pro. Они необходимы, когда возникают разного рода проблемы или ошибки. Как сделать сброс до исходных настроек должен знать каждый владелец девайса, ведь в случае продажи аппарата (или когда потребуется его восстановить), это просто необходимо. Но перед возвратом заводских настроек понадобится резервная копия, ведь все данные неизбежно сотрутся. Процесс копирования тоже весьма прост. Легче всего для этой цели воспользоваться iCloud.
Операционная система Mac OS хороша тем, что она проста в освоении и работает практически без сбоев. Но это не значит, что полностью исключена вероятность возникновения с ней проблем. Если произошел программный сбой, чаще всего его можно устранить самостоятельно. Главное - это выбрать правильный инструмент, а в данном случае способ аварийного запуска компьютера. На MacBook более десятка аварийных режимов работы, в которые можно попасть при загрузке компьютера. В рамках данной статьи рассмотрим, чем каждый из режимов полезен, и как в нем оказаться.
Оглавление:Режим восстановления

Чтобы попасть в режим восстановления, при включении компьютера, после звукового сигнала о старте загрузки (при его наличии), но до появления индикации загрузки, нужно зажать на клавиатуре сочетание клавиш Command+R.
Режим восстановления предлагает пользователю воспользоваться утилитами для:
- Восстановления системы из резервной копии, записанной в Time Machine. Это можно сделать, если при работе компьютера был включен режим сохранения резервной копии;
- Переустановки Mac OS. Утилита позволяет быстро пошагово переустановить операционную систему компьютера;
- Ознакомления с информацией на сайте Apple. Это может потребоваться, если при работе компьютера возникают проблемы, а другого устройства для посещения сайта нет;
- Проверить на наличие проблем жесткий диск, либо стереть с него информацию.
Режим восстановления в Mac OS целесообразно использовать, когда компьютер не загружается, и причиной этому могут быть повреждения системы. В таком случае можно восстановить копию системы или переустановить ее.
Режим менеджера автозапуска

Чтобы перейти в режим менеджера автозапуска, нужно зажать кнопку Option и кнопку Menu. Стоит отметить, что если имеется пульт Apple Remote (подключенный к устройству), можно использовать его, вместо кнопки Option.
Режим менеджера автозапуска требуется, чтобы переключаться между операционными системами, например, если на компьютере второй системой установлен Windows.
Режим загрузки с внешнего CD/DVD накопителя
 Чтобы загрузиться с внешнего диска, нужно зажать кнопку C при старте компьютера.
Чтобы загрузиться с внешнего диска, нужно зажать кнопку C при старте компьютера.
Если установочная версия операционной системы Mac OS имеется на диске, можно произвести ее инсталляцию подобным образом. Но стоит отметить, что в данный момент у компьютеров под управлением Mac OS практически нет оптических приводов, и подобный вариант загрузки доступен только для компьютеров на базе процессоров Intel.
Обратите внимание: Если у компьютера нет привода для дисков, загрузку можно произвести с внешнего CD/DVD диска, вставив его во внешний привод, подключенный к компьютеру через USB.
Загрузка в режиме внешнего жесткого диска
Чтобы перейти в данный режим загрузки, предварительно потребуется его включить. Для этого:

В данном режиме можно на большой скорости передавать информацию с одного MacBook на другой. Для этого нужно компьютеры соединить друг с другом через FireWire или Thunderbolt разъем. Тот компьютер, на котором включен режим внешнего жесткого диска, будет отображаться на втором компьютере в качестве внешнего накопителя, и с него можно будет на высокой скорости переносить данные.
Безопасный режим
 Чтобы загрузиться в безопасном режиме, нужно зажать Shift при старте компьютера.
Чтобы загрузиться в безопасном режиме, нужно зажать Shift при старте компьютера.
Безопасный режим полезен, когда необходимо решить возникшие проблемы в работе компьютера, например, когда система не загружается по тем или иным причинам. При запуске компьютера в безопасном режиме проходит диагностика, по результатам которой Mac OS может самостоятельно устранить некоторые из возникших проблем.
Запуск компьютера в безопасном режиме предполагает, что происходит загрузка критически важных для работы системы функций, а также программ. Если возникают проблемы в работе компьютера из-за сторонних приложений, MacBook сможет без проблем загрузиться в безопасном режиме, откуда можно удалить сторонние приложения или отключить их автоматическую загрузку при старте системы.
Режим восстановления из сети
 Чтобы загрузиться в режиме сетевого восстановления, необходимо при старте компьютера использовать сочетание клавиш Command+Option+R.
Чтобы загрузиться в режиме сетевого восстановления, необходимо при старте компьютера использовать сочетание клавиш Command+Option+R.
Данный режим загрузки близок к безопасному режиму, но у него есть одно важное отличие. В нем нужно загружать Mac OS в том случае, если необходимо восстановить систему. Например, когда поврежден раздел на диске, который отвечает за восстановление, можно воспользоваться данным режимом и использовать для переустановки системы дистрибутив с серверов Apple.
Режим протоколирования при загрузке (Verbose mode)
 Чтобы перейти в режим подробного протоколирования при загрузке компьютера, нужно зажать сочетание клавиш Command+V.
Чтобы перейти в режим подробного протоколирования при загрузке компьютера, нужно зажать сочетание клавиш Command+V.
Данный режим предполагает, что произойдет обычная загрузка компьютера Mac OS. Его отличия от стандартного старта компьютера в том, что вместо обычного индикатора загрузки пользователь будет видеть, как проходит процесс старта компьютера. Опытный пользователь может по протоколу загрузки определить, с чем конкретно имеются проблемы, если присутствуют неисправности компьютера.
Режим диагностики

Чтобы перейти в режим диагностики на MacBook, нужно при загрузке держать зажатой кнопку D.
Режим диагностики в компьютерах под управлением операционной системы Mac OS требуется для тестирования “железных” комплектующих устройства. В нем можно проверить, с каким из аппаратных компонентов имеются неисправности, а также выполнить его первичную диагностику. Если имеются подозрения, что вышел из строя или поврежден жесткий диск, неисправна оперативная память, имеются проблемы с процессоров, проверить их можно через режим диагностики.
Режим сетевой диагностики

Что перейти на Mac OS в режим сетевой диагностики, нужно при старте компьютера держать зажатыми кнопки Option+D.
Данный режим практически идентичен тому, что был рассмотрен выше. Он также позволяет провести тестирование аппаратных компонентов компьютера. Отличие данного режима от прошлого в том, что он использует инструменты диагностики, расположенные на серверах Apple (потребуется интернет-подключение). Соответственно, данный режим может быть полезен в тех ситуациях, когда поврежден частично или полностью SSD-диск или HDD-накопитель.
Режим загрузки через сервер NetBoot

Чтобы попасть в режим загрузки с NetBoot сервера нужно зажать кнопку N при загрузке.
Данный режим используется для восстановления операционной системы. Его можно использовать, если рассмотренные выше другие способы восстановления по тем или иным причинам не подходят. Режим восстановления через NetBoot подразумевает, что готовый образ диска восстановления находится на сервере, к которому имеется доступ через сеть.
Обратите внимание: Данный режим чаще всего используют системные администраторы для восстановления работоспособности компьютеров на Mac OS, объединенных в единую сеть, но не подключенных к интернету.
Режим командной строки

Чтобы загрузиться в режиме командной строки, нужно зажать сочетание клавиш Command+S при загрузке компьютера.
В режиме командной строки, который также называют однопользовательским режимом, доступна только командная строка. Данный режим подойдет, если нужно выполнить диагностику компьютера или провести его техническое обслуживание. Чтобы воспользоваться командной строкой в Mac OS, требуются знания команд UNIX.
Режим сброса PRAM/NVRAM

Чтобы выполнить сброс PRAM/NVRAM при загрузке компьютера нужно зажать клавиши Command+Option+P+R. Их надо держать до того момента, пока компьютер не выполнит перезагрузку (примерно 20 секунд). Если компьютер издает сигналы при старте, соответственно, раздастся повторно звуковой сигнал.
NVRAM - это небольшая энергонезависимая память, в которой хранятся настройки Mac OS. В зависимости от того, что это за компьютер, меняет перечень хранящихся в этой памяти настроек, например, это может быть разрешение экрана, загрузочный том, громкость и прочее. Сброс данных настроек может помочь, если имеются проблемы с загрузкой компьютера.
Режим сброса параметров SMC (контроллера управления системой)
В зависимости от того, какой компьютер на Mac OS имеется, отличаются способы сброса:

- Самопроизвольное изменение уровня подсветки клавиатуры;
- Проблемы с изменением уровня подсветки дисплея - отсутствие реакции на клавиши увеличения/уменьшения яркости, неправильный выбор уровня подсветки при включенной автояркости;
- Отсутствие реакции компьютера на попытки включения (нажатие кнопки питания);
- Неправильная реакция компьютера на открытие/закрытие крышки. Например, компьютер может не выходить из режима сна, либо не включаться (новые модели MacBook автоматически включаются при открытии крышки);
- Проблемы с зарядкой аккумулятора или индикацией MagSafe о процессе зарядки аккумулятора и режиме работы;
- Проблемы с распознанием количества заряда аккумулятора, быстрый разряд;
- Включение дополнительного охлаждения (кулеров) при низкой нагрузке;
- Неисправная работа режима сна - самопроизвольное засыпание и пробуждение;
- Проблемы в работе системных или сторонних приложений - постоянные вылеты, зависания при загрузке;
- Проблемы в работе с внешним дисплеем.
Каков наилучший способ восстановить Mac без раздела восстановления?
В случае серьезной проблемы вам может потребоваться переустановка всей операционной системы Mac с помощью раздела восстановления. Но как восстановить Mac, у которого отсутствует раздел восстановления?
Можно восстановить Mac без раздела восстановления, но это может быть сложно (особенно на старых компьютерах Mac). У вас есть два подхода:
- Используйте Internet Recovery для переустановки OS X на Mac с отсутствующим разделом восстановления.
- Создайте установочный диск OS X со старого USB-накопителя Thumb Drive и переустановите OS X.
Мы рассмотрим оба этих параметра в этой функции - но сначала быстро объясним, что такое раздел восстановления.
Как восстановить Mac без раздела восстановления: что такое раздел восстановления OS X? (А что такое разделы вообще?)
Большинство людей на самом деле не думают о жестких дисках с точки зрения разделов (и томов). Они просто видят весь диск как одно.
Трудно, как правило, один том, но затем он разбивается на несколько областей, называемых «разделами». Подумайте о своем жестком диске как о доме, а разделы - о разных комнатах.
Вы привыкли видеть только одну комнату в доме, у которой есть свой рабочий стол, папки и приложения. Но есть четыре раздела, и один используется в крайних случаях, когда вы можете полностью переустановить OS X. Даже если вы полностью протрите OS X и начнете снова с нуля, раздел восстановления будет там, чтобы войти и переустановить OS X ,
Это проблема, если раздел восстановления отсутствует. В конце концов, как вы собираетесь переустанавливать OS X с нуля? Это происходит: если вы поместили новый жесткий диск на свой Mac или случайно уничтожили раздел восстановления, установив Windows, Linux или другую ОС на вашем Mac, у вас может не быть раздела восстановления, с которым можно работать.
Как восстановить Mac без раздела восстановления: как проверить, работает ли ваш раздел восстановления
Сначала вы должны проверить, что ваш Mac определенно не имеет рабочего раздела восстановления. Раньше было, что нажатие клавиши Option в OS X приведет к созданию загрузочных дисков (включая раздел восстановления). Но теперь он отображает только системные диски OS X (как правило, только ваш основной жесткий диск).
Вот как загрузиться в Recovery Drive:
- Выключите свой Mac. (Меню Apple> Shut Down.)
- Одновременно удерживайте клавиши Command и R и нажмите кнопку питания.
- Продолжайте удерживать команду и R, пока на экране не появится логотип Apple. Отпустите клавиши и дождитесь завершения работы Mac. (Это займет больше времени, чем обычно.)
- Вы должны столкнуться с экраном, на котором говорят OS X Utilities. Это раздел восстановления. Если у вас есть это, перестаньте беспокоиться. Тебе хорошо идти.
Если Mac загружается в OS X, или если вы столкнулись с совершенно пустым экраном, то у вас нет раздела восстановления. Если ваш Mac загружается в OS X, вы также можете проверить Terminal, чтобы узнать, есть ли раздел восстановления:
- Открытый терминал.
- вводить Список дискаут .
Вы должны увидеть список всех томов и разделов на вашем компьютере. На первом диске (/ dev / disk0) должен быть раздел (обычно указанный в нем «3» с Apple_Boot Recovery HD после него). Повторите попытку с помощью процесса Command-R. Прежде чем переходить к переустановке OS X, попробуйте несколько из этих советов:
- Сбросьте свой PRAM. Завершите работу Mac и удерживайте Command-Option-PR во время загрузки. Ждите курантов и отпустите.
- Проверьте свою клавиатуру (особенно, если это клавиатура Bluetooth). По возможности используйте проводную клавиатуру.
Хорошо, так что либо ваш раздел восстановления отсутствует, либо не работает, и вы все пробовали. Итак, пришло время взглянуть на переустановку OS X. Сначала вы должны потратить время на резервное копирование OS X если вы можете использовать Time Machine. Это позволит вам восстановить все ваши файлы, папки и приложения после переустановки OS X.
Как восстановить Mac без раздела восстановления: используйте Internet Recovery для переустановки OS X
Если у вас нет раздела восстановления на вашем Mac, вам необходимо переустановить OS X. Даже если OS X работает, вам, вероятно, стоит подумать о переустановке, потому что отсутствующий раздел восстановления не является хорошим знаком. Но в основном вы столкнетесь с этой проблемой, когда OS X не работает, и вы не можете восстановить ее обычным способом.
Первый подход - использовать функцию Internet Recovery. Новые Mac могут загружаться непосредственно из интернет-соединения, даже без использования накопителя для восстановления. Вот как использовать OS X Internet Recovery:
- Выключите свой Mac.
- Удерживайте Command-Option-R и нажмите кнопку питания.
- Удерживайте клавиши до тех пор, пока не появится вращающийся глобус и сообщение «Запуск интернет-восстановления. Это может занять некоторое время ».
- Сообщение будет заменено индикатором выполнения. Ждите его заполнения.
- Подождите, пока появится OS X Utilities.
- Нажмите «Переустановить OS X» и следуйте процедуре установки.
Есть проблемы с Internet Recovery. Он работает только с сетями, использующими безопасность WEP и WPA. Это большинство домашних сетей Wi-Fi, но если вы находитесь в прокси-сети или PPPoE, тогда у вас будут проблемы. В этих случаях обычно лучше найти другую сеть, а не создавать USB Recovery Stick (наш следующий шаг). Если у вас есть Интернет-восстановление, используйте его, чтобы переустановить OS X, если это возможно.
Как восстановить Mac без раздела восстановления: создать загрузочный установщик OS X с USB-накопителя
Если у вас нет интернет-восстановления, вы остаетесь с окончательным вариантом. Это делается для создания загрузочного установщика с USB-накопителя (по крайней мере, размера 8GB). Обратите внимание, что это полностью стирает USB-накопитель, поэтому сначала будьте осторожны, чтобы удалить из него все файлы.
Существует два способа создания установщика флэш-памяти USB. Один из них - использовать терминал , второй - использовать приложение DiskMaker X. Вот подход терминала.
Откройте папку «Приложения» и установите флажок «Установить OS X El Capitan». Если его нет, откройте App Store и нажмите «Купите», затем нажмите «Загрузить» рядом с «Эль-Капитаном». Подождите, пока файл будет полностью загружен.
1. Прикрепите USB-накопитель.
2. Открытая дисковая утилита.
3. Выберите громкость (в разделе «Внешний») на боковой панели. Громкость - это верхняя часть, а не раздел (который находится внизу).
4. Нажмите «Стереть».
5. Убедитесь, что в поле «Имя» указано «Без названия». Не меняйте это. Нажмите «Стереть».
6. Открытый терминал.
7. Вырезать и вставить следующую строку в терминал:
sudo / Приложения / Установить OS X El Capitan.app/Contents/Resources/createinstallmedia -volume / Volumes / Untitled / -applicationpath / Приложения / Установить OS X El Capitan.app/
Вам нужно будет ввести пароль администратора. Затем введите «y» и нажмите Return. Сначала он вытеет ваш флеш-накопитель, а затем превратит его в загрузочный установщик.
8. Подождите, пока процесс полностью завершится.
Если этот процесс немного сложный, тогда рассмотрите загрузку DiskMaker X , Эта программа автоматизирует процесс создания установщика OS X
Как восстановить Mac без раздела восстановления: как использовать загрузочный установщик OS X
Затем выполните следующие действия, чтобы использовать загрузочный установщик:
- Убедитесь, что загрузочный установщик OS X (USB-накопитель) подключен.
- Выключите свой Mac.
- Удерживайте опцию и нажмите кнопку питания.
- Появится окно списка загрузочных устройств с желтым диском с установкой OS X El Capitan под ним.
- Выберите его и нажмите Return. Подождите, пока индикатор выполнения не заполнится.
- Выберите «Дисковая утилита».
- Выберите диск в разделе «Внутренний» (основной жесткий диск).
- Нажмите «Стереть».
- Дайте диску имя; «Macintosh HD» является традиционным, но вы можете выбрать. Убедитесь, что формат является OS X Extended (журнал), а схема - GUID Partition Map.
- Нажмите «Стереть».
- Нажмите Готово.
- Выберите «Дисковая утилита»> «Выход из утилиты».
- Выберите «Установить OS X» и нажмите «Продолжить».
- Следуйте настройкам OS X.
- Выберите Macintosh HD в качестве установочного диска, если он представлен, и нажмите «Установить».
OS X теперь будет установлен на вашем жестком диске из загрузочного установщика OS X. Весь процесс может занять около получаса. После этого у вас будет пустая установка OS X вместе с новым разделом восстановления.
Он отказался загружаться. CMD + R не помогает. Как быть?
Начало рабочего дня не предвещало ничего плохого. Чашка кофе, хорошее настроение, клавиша Power и MacBook выводит следующую унылую картинку:

В голове тут же промелькнула беспокойная мысль о сохранности данных, актуальной версии резервной копии TimeMachine (которой не оказалось под рукой) и возможной утере информации.
Попытка №1. Загрузка в режиме восстановления
Будучи интересующимся пользователем и заядлым «маководом», я тут же попытался запустить MacBook в режиме восстановление путем удерживания клавиш CMD + R . Вместо привычной дисковой утилиты система встретила меня окном с попыткой сетевого восстановления .

Выбрав домашнюю сеть Wi-Fi, я стал дожидаться дальнейшего развития событий. Спустя несколько минут прогресс восстановления OS X прервала ошибка -4403F .

Попытки запустить процесс повторно приводили точно к такому же результату. Перезагрузка роутера подтвердила, что с сетевым подключением все в полном порядке.
О попытке провести диагностику Mac, пофиксить возможные ошибки винчестера или банально переустановить систему теперь не могло идти и речи. Раздел с Recovery HD , в котором хранится инструментарий для восстановления, приказал долго жить.
Попытка №2. Сброс PRAM и NVRAM
Компьютеры Mac создавались высококлассными инженерами, поэтому правильная организация всей системы и наличие «скрытых аппаратных резервов» позволяет избежать ряда перебоев в ее работе. Одним из таких резервов являются разделы памяти PRAM и NVRAM . В ней хранятся данные настроек, которые не сбрасываются даже после отключения компьютера от питания. Чтобы оживить упавшую систему было принято решение сбросить настройки PRAM и NVRAM .
1. Включаем Mac.
2. После появления белого экрана быстро зажимаем комбинацию клавиш CMD + Option + P + R
.
3. Удерживаем до повторной перезагрузки и звука приветствия Mac.

Сброс PRAM и NVRAM завершен.
Хотя говорят, что надежда умирает последней, она, бездыханная и еле живая продолжала таиться в моем сознании. Сброс PRAM и NVRAM на ошибку при загрузку системы не повлиял. MacBook продолжал испытывать мои нервы.
Попытка №3. Сброс SMС
Привыкнув хранить все необходимые данные «в облаке» или на съемном носителе, самым простым решением глобальных проблем всегда оставалась переустановка системы «с нуля». Этот случай был особенным. Мне нужны были хранящиеся в памяти данные, и мне нужен был работающий Mac сегодня.
В среде Mac есть так называемый контроллер управления системой SMC . От безотказности его работы зависит стабильность всей системы. Сброс настроек SMC может вылечить ряд проблем, вроде:
-
– постоянно высокой скорости вращения кулера даже при минимальной нагрузке;
– зависаний во время ухода системы в Режим cна ;
– ошибками, связанными с работой дополнительной периферии или внешних мониторов, а также исправлении проблем загрузки системы.
Для сброса SMC следует выполнить следующие шаги:
- Ноутбуки со встроенными аккумуляторами
1. Выключите MacBook и подключите адаптер питания.
2. Одновременно зажмите клавиши Shit + Control + Option + Power
и удерживайте до изменения цвета индикатора адаптера MagSafe.
3. Отпустите все клавиши и повторно нажмите клавишу Power
.
- Ноутбуки со съемными аккумуляторами (старые модели)
1. Выключите MacBook и отключите адаптер питания.
2. Достаньте аккумулятор из ноутбука.
3. Зажмите клавишу Power
и удерживайте не менее 5 секунд
.
4. Отпустите Power, вставьте аккумулятор и подключите адаптер питания. Включите ноутбук.
- Десктопы (iMac, Mac mini, Mac Pro)
1. Полностью отключите компьютер от сетевого питания.
2. Подождите не менее 30 секунд
.
3. Подключите питание и выждите еще 5-10 секунд после чего включите компьютер.
Вышеперечисленные действия могут стать действительно результативными и система запустится. В моем случае чуда не произошло.
Попытка №4. Восстановление с помощью загрузочной флешки
Попытка оживить систему с помощью вышеперечисленных действий не увенчалась успехом. Оставался единственный вариант – переустановка OS X с помощью загрузочной флешки. Для этого шага потребуется:
- еще один компьютер, работающий под управлением операционной системы OS X;
- флешка, размером не менее 8 ГБ.
Подготовка флешки
1. В магазине приложений Mac App Store потребуется скачать дистрибутив системы OS X Yosemite .
2. Для создания загрузочной флешки скачайте утилиту DiskMaker X (распространяется бесплатно). Она понадобится для разворачивания дистрибутива.
3. Отформатируйте флеш-накопитель с помощью Дисковой Утилиты
в Mac OS Extended (журнальный)
.

4. После окончания загрузки дистрибутива отмените предложенную установку и запустите утилиту DiskMaker X
.
5. Выберите систему Yosemite (10.10)
. Утилита обнаружит дистрибутив в папке Приложений
. Нажмите Use this copy
(использовать эту копию).

6. Выберите установленный в USB-порт накопитель и согласитесь с предупреждением о полном удаление всех данных, присутствующих на флешке.

7. Начнется процесс монтирования дистрибутива с OS X Yosemite на накопитель.

Процесс копирования занимает порядка 10-20 минут и зависит от скорости записи USB-флешки. Во время монтирования на экране периодически могут открываться диалоговые окна и папки. Не обращайте внимание.

После успешного разворачивания образа OS X Yosemite извлеките накопитель.
Установка системы
1. Установите флешку в USB-порт «проблемного Mac», нажмите клавишу Power
и зажмите клавишу Alt
.
2. В списке доступных разделов для загрузки выберите OS X Base System. Обратите внимание на отсутствие раздела Recovery
.
.

3. Mac загрузится в режиме восстановления. После выбора основного языка системы откроется меню установки. В верхнем меню вы найдете стандартный список утилит.
Воспользуйтесь дисковой утилитой и попробуйте сперва проверить права доступа к системному разделу и исправить возможные ошибки. Если после перезагрузки система по-прежнему отказывается загружаться, потребуется отделить раздел, размер которого будет не менее 20 ГБ с целью установки новой системы. Подробную инструкцию по разделению диска вы найдете .
Из этого же меню есть возможность как начать процесс установки системы на вновь созданный раздел, так и восстановить систему с помощью резервной копии TimeMachine (см. ).

ОСТОРОЖНО! Будьте внимательны при выборе раздела установки. Установку требуется осуществлять не поверх старого раздела, а на вновь созданный.
После окончания установки вы получите доступ ко всем данным, размещенным на «испорченном» разделе со старой версией системы.
Справедливые, не завышенные и не заниженные. На сайте Сервиса должны быть цены. Обязательно! без "звездочек", понятно и подробно, где это технически возможно - максимально точные, итоговые.
При наличии запчастей до 85% процентов сложных ремонтов можно завершить за 1-2 дня. На модульный ремонт нужно намного меньше времени. На сайте указана примерная продолжительность любого ремонта.
Гарантия и ответственность
Гарантию должны давать на любой ремонт. На сайте и в документах все описано. Гарантия это уверенность в своих силах и уважение к вам. Гарантия в 3-6 месяцев - это хорошо и достаточно. Она нужна для проверки качества и скрытых дефектов, которые нельзя обнаружить сразу. Видите честные и реальные сроки (не 3 года), вы можете быть уверены, что вам помогут.
Половина успеха в ремонте Apple - это качество и надежность запчастей, поэтому хороший сервис работает с поставщиками на прямую, всегда есть несколько надежных каналов и свой склад с проверенными запчастями актуальных моделей, чтобы вам не пришлось тратить лишнее время.
Бесплатная диагностика
Это очень важно и уже стало правилом хорошего тона для сервисного центра. Диагностика - самая сложная и важная часть ремонта, но вы не должны платить за нее ни копейки, даже если вы не ремонтируете устройство по ее итогам.
Ремонт в сервисе и доставка
Хороший сервис ценит ваше время, поэтому предлагает бесплатную доставку. И по этой же причине ремонт выполняется только в мастерской сервисного центра: правильно и по технологии можно сделать только на подготовленном месте.
Удобный график
Если Сервис работает для вас, а не для себя, то он открыт всегда! абсолютно. График должен быть удобным, чтобы успеть до и после работы. Хороший сервис работает и в выходные, и в праздники. Мы ждем вас и работаем над вашими устройствами каждый день: 9:00 - 21:00
Репутация профессионалов складывается из нескольких пунктов
Возраст и опыт компании
Надежный и опытный сервис знают давно.
Если компания на рынке уже много лет, и она успела зарекомендовать себя как эксперта, к ней обращаются, о ней пишут, ее рекомендуют. Мы знаем о чем говорим, так как 98% поступающих устройств в СЦ восстанавливется.
Нам доверяют и передают сложные случаи другие сервисные центры.
Сколько мастеров по направлениям
Если вас всегда ждет несколько инженеров по каждому виду техники, можете быть уверены:
1. очереди не будет (или она будет минимальной) - вашим устройством займутся сразу.
2. вы отдаете в ремонт Macbook эксперту именно в области ремонтов Mac. Он знает все секреты этих устройств
Техническая грамотность
Если вы задаете вопрос, специалист должен на него ответить максимально точно.
Чтобы вы представляли, что именно вам нужно.
Проблему постараются решить. В большинстве случаев по описанию можно понять, что случилось и как устранить неисправность.