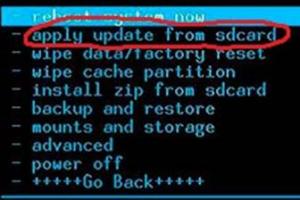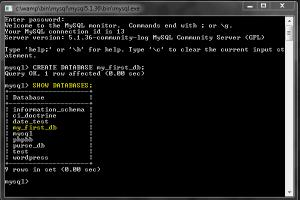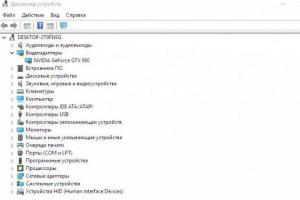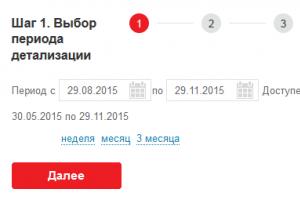Оперативная память — это компонент компьютера. Важнейшая характеристика измеряется в гигабайтах: чем больше, тем лучше. Прочие характеристики важны значительно меньше — тайминги и количество планок, двухканальность… У этого устройства множество других названий:
- «мозги»
- память
- оперативка
- ОЗУ (оперативное запоминающее устройство)
- SDRAM
Как выглядит оперативная память
В этой статье подробно объясняется предназначение оперативной памяти, способы самостоятельной установки (не сложнее, чем заменить лампочку!), тонкости выбора. Главное: после прочтения пары страниц этого текста неопытный пользователь легко разберётся в маркетинговых заклинаниях про частоты с мегагерцами и будет знать – пригодится ли ещё гигабайт памяти, или продавец впаривает ненужный товар.
Что делает оперативная память: понятное объяснение
Временно хранит операционную информацию. Не ту, которая нужна для сохранения фильмов с музыкой, а ту которая используется самой Windows, программами, играми и т.д. Такая информация храниться только во включённом состоянии ПК. Компьютер включается, стартует система – и во время старта запускаются программы и модули, которые записывают нужные данные с HDD в ОЗУ. Так, чтобы комп мог «общаться» с этими данными очень быстро – т.е., оперативно оперировать (отсюда и термин – «оперативная»).
Если говорить вкратце, то – это сверхбыстрая память, которая раз в 300 шустрее жёсткого диска. Быстрый отклик работающей программы (мгновенное появление меню при правой мышиной кнопке, скажем) – заслуга высоких скоростей «оперативки».
Аналог оперативной памяти в реальном мире – то, что хранится в мозгу человека короткое время. Эти данные готовы к мозговой обработке в любую секунду. С оперативкой в мозгу можно сравнить, например, информацию которую мы запоминаем на короткое время, во время выполнения какой-либо работы. Например, считаем, 9 + 3 = 1 и 2 в уме… Или другой пример, официант запоминает что ему заказал столик — эту информацию он скорее всего забудет через пару часов, заменив её другой. Разумеется, сравнивать память человека и память компьютера не очень правильно, потому что мозг работает по-другому и все что попало в оперативку, может запомниться и попасть в долгую память (в HDD), чего не может быть с компьютером… С HDD, можно сравнить память долгосрочную, например мы прочитали книгу и что-то запомнили. Но доступ к таким данным порой не быстрый, потому что, чтобы вспомнить, нужно взять книжку с полки и освежить память — такую память можно сравнить с памятью жесткого диска в компьютере — не быстрая но фундаментальная.
Наконец, есть ещё и совсем уж молниеносные виды памяти. В компьютере это процессорный кэш, который намертво вшит в CPU, а в человеческой голове – то, что намертво и накрепко вызубрено ещё со школьной парты: таблица умножения, «жи- ши — пиши с буквой и», «дважды два» и т.п.
Сколько нужно Гб оперативной памяти
Чем больше, тем лучше? Да, но лишь до определённого предела. Современные компьютеры (от 2012-14 года начиная) крайне редко оснащаются одним гигабайтом ОЗУ – это уже позавчерашний день и экспонат музея, а не реальный товар в 2017 году.
2 гигабайта оперативной памяти – типичная ёмкость откровенно бюджетных машинок. Пожалуй, этого достаточно – но крайне некомфортно в плане скорости и отзывчивости уже при открытом браузере, Word’е, Скайпе и антивирусе. Нет, на 2017 год двух гигабайт невероятно мало — но кое-как жить с ними можно.
4 гигабайта ОЗУ – некое «пороговое» значение ёмкости оперативной памяти. Четырьмя гигабайтами оснащаются и достаточно бюджетные модели ноутбуков, и более-менее дорогие аналоги. Достаточно? Откровенно говоря, да; но запаса при этом нет. «Прожорливость» программ и самой операционки способна загрузить все 4 гига под завязку, пусть и не всегда.
8 гигабайт DDR – зона комфорта и спокойствия. Редко, очень редко компьютер займёт хотя бы 5-6 гигабайт оперативки (это в 2016 году, а вот в 2018 аппетиты кода смогут забить и не такой громадный объём!).
16, 32 (или 128!) гигабайт ОЗУ вряд ли нужны рядовому пользователю — это уже из территории космоса. Что толку в многотонном кузове грузовика, когда автомобиль не перевозит ничего объёмнее стиральной машинки? В 2017 году вряд ли стоит покупать дополнительные гигабайты оперативной памяти для того, чтобы они просто «были».
В таблице перечислены основные «пожиратели» оперативной памяти. Числа лишь примерные – у кого-то Windows занимает больше мегабайт, у кого-то меньше. Вкладки с сайтами могут содержать коротенькую страницу без рисунков, а могут – монструозные полотнища социальных сетей со всеми контактами, моргалками и напоминаниями. Игры требуют много, но перед их запуском принято отключать ненужные браузеры и текстовые документы.
Итак, таблица: кто сколько «жрёт» оперативной памяти. Типичное потребление ОЗУ современными программами. 2016-2017 годы; дальше – только больше.
| Программы и их компоненты | Занимаемый объём ОЗУ, мегабайт (не гб!) |
| ОС Windows 7 | 500-1500 |
| ОС Windows 8 (или 10) | 500-1800 |
| Браузер с 5-7 открытыми вкладками | 400-800 |
| Word | 200 |
| Скайп | 100 |
| Многочисленные служебные процессы, обновлялки, драйверы | По 10-20 мб в каждой из 20-50 таких микропрограмм = 200-1000 мегабайт |
| Download-менеджер | 20-30 |
| Современная игра | 2000-3000 |
| Игра образца 2010-2012 г | 1000-2000 |
| Антивирус в обычном состоянии | 300-500 |
| Антивирус в режиме полной проверки | 2000-2500 |
Так сколько нужно оперативной памяти для Windows 7, к примеру? Постарайтесь не покупать компьютеры с 2 гигабайтами на борту – этого откровенно мало. 4 гигабайта – просто хорошо, 8 – супер. Больше – не стоит, как правило. 16 гигабайт и выше нужны для:
- продвинутых «компьютерщиков», для которых вполне стандартная задача – запустить в Винде 2-3 виртуальные системы;
- заядлых геймеров со сверхвысокими разрешениями мониторов и дорогущими видеокартами;
- программистов с необходимостью отлаживания-тестирования настольных программ;
- видеодизайнеров и их фотоколлег – да и то далеко не всегда;
- просто потому, что хочется больше, чем у других. Без прицела на практичность.
Типы оперативной памяти, частота и другие характеристики
С момента внедрения первого стандарта DDR прошло уже лет 18-20. Сменилось несколько поколений компьютеров, их производительность выросла в разы. В любой момент времени актуальны не более двух поколений памяти. В 2017 году это стремительно устаревающая DDR3, которая царствовала на рынке лет 7, и уже привычная DDR4. Если вы приобретаете новый компьютер, то, скорее всего, он будет оснащён именно четвёртым поколением ОЗУ. Если речь идёт об апгрейде старого (5-8 летней давности), то внутри работает DDR3. Поколения не совместимы между собой: плашку DDR4 физически невозможно засунуть в разъём от «тройки», и наоборот.

Оперативная память для ноутбуков отличается от обычной «десктопной» физическими размерами. Ноутбучная ОЗУ раза в два меньше в длину, чем стандартная. Частоты, объём и поколение DDR соответствуют друг другу для лэптопов и PC. Правда, память для ноутбуков подразделяется ещё на 2 подкатегории, физически несовместимыми между собой:
- стандартная SO- DIMM (префикс SO указывает именно на ноутбучный размер оперативки) – самый распространённый вариант;
- память с низким энергопотреблением SO- DDR3 L (или просто DDR3 L , либо новейшая DDR4 L ): чаще всего встречается в недорогих моделях ноутбуков.
Вторая после объёма важная характеристика ОЗУ: частота. Чем больше, тем, в принципе, лучше – но DDR4 на 2100 мГц совсем на копейку медленнее DDR4 на 2800 мГц. Разница едва ли не в 1-2 процентах, да и то лишь в некоторых приложениях. Переплачивать за мегагерцы не следует – разве что 2-3 доллара. Есть ещё и другие характеристики памяти: задержки, они же – тайминги. Чем меньше тайминги, тем быстрее работает память (всё верно – тайминг 10 предпочтительнее, чем 12). На эту характеристику ориентироваться уж точно не следует, хотя в эпоху DDR/DDR2 лет 15 назад тайминги значили больше, чем сегодня. Впрочем, это уже история.
Цены на ОЗУ: ориентируемся в предложениях
Примерно с 2010 года оперативная память стоит неприлично дёшево по сравнению с более старыми временами. Сколько именно? Просим прощения за цены в баксах, но… их не зря называют «вечнозелёными». Цены даны не самые дешёвые, по данным интернет-магазина Байон.ру – зато с запасом.
Таблица: стоимость оперативной памяти (для ноутбука и для ПК), 2017 год. Представлены модели DDR3 и DDR4, а также «ноутбучные» форм-факторы SO-DIMM.
| Тип памяти | Частота, мГц | Цена, $ | Примечание |
| DDR3, 2 Гб | 1600 | 19,85 | Самый дешёвый приличный вариант |
| DDR3, 4 Гб | 1600 | 26,00 | |
| DDR3, 4 Гб | 2400 | 32,15 | Дорогая, «оверклокерская» ОЗУ |
| DDR3, 8 Гб | 1600 | 38,60 | |
| SO-DIMM DDR3, 2 Гб | 1600 | 19,85 | Самая дешёвая планка ОЗУ для ноута |
| SO-DIMM DDR3, 4 Гб | 1600 | 27,50 | Самый популярный тип ОЗУ для ноутбука |
| SO-DIMM DDR3, 4 Гб | 1833 | 29,30 | Популярный объём, увеличенная частота |
| SO-DIMM DDR3, 8 Гб | 1600 | 34,50 | Большой объём, стандартная частота |
| DDR4, 4 Гб | 2133 | 26,00 | Среднестатистическая DDR3 на 4 Гб |
| DDR4, 8 Гб | 2133 | 42,90 | Популярная планка большого объёма |
| DDR4, 8 Гб | 2400 | 55,60 | Большой объём, увеличенная частота |
| SO-DIMM DDR4, 4 Гб | 2133 | 27,50 | Стандартная планка современного ноута |
| SO-DIMM DDR4, 8 Гб | 2133 | 43,50 | Объёмная планка современного ноута |
Стоит ли апгредить (добавлять) оперативную память?
Однозначно да, если объём оперативки составляет менее 2-3 гигабайт: прирост производительности будет виден невооружённым взглядом. «Критическая точка» производительности находится где-то посредине между 2 и 4 Гб ОЗУ. Меньше оперативки – значительно меньше скорость. Больше – всё работает так, как надо, одним словом – «летает».
Скорее, да, чем нет, если имеющийся объём равен 4 гигабайтам. Скорость компьютера вряд ли вырастет, но будет значительно меньше подвисаний и лагов. Неплохое вложение.
Незачем, если «на борту» уже имеется 6-8 гигабайт.
Незачем, если смысл обновлений – в покупке DDR с более высокой тактовой частотой. Польза от такого апгрейда если и ненулевая, то стремится к таковой.
Как добавить ОЗУ в компьютер? А в ноутбук? Апгрейд оперативной памяти своими руками
ПК-десктопы – более габаритные «создания». Внутри корпуса можно разместить хоть 10 ноутбуков (по размеру!). Слотов и разъёмов на настольных материнских платах много, не в пример ультракомпактным лэптопам, где экономится каждый миллиметр. Типичное количество слотов в компьютере для ОЗУ – 2 или 4. Как правило, заняты лишь 1-2 из них. Добавить планку оперативной памяти к уже работающей – дело пары минут. Достаточно выключить компьютер, открыть системный блок и вставить планку DDR в соответствующий разъём. Не нужны ни инструменты, ни даже отвёртка.

Главное требование – ОЗУ должно быть соответствующего поколения. Современную DDR4 никак не вставить в разъём для DDR3: даже размеры у них разные. А вот объём дополнительной планки может быть любым. Частота – также любой, но при разных частотах нескольких планок «оперативки» компьютер работает на наименьшей из них.
В ноутбуках всё чуть сложнее. У них встречаются три типа слотов для ОЗУ:
- Двухслотовые конфигурации
: как правило, в 2 разъёма уже вставлено по «оперативке». В этом случае следует прикупить один более ёмкий модуль, и заменить существующий на новый. Классика жанра: 4 Гб ОЗУ, 2 планки по 2 Гб в каждой. Других разъёмов нет. Придётся купить 4-гигабайтный модуль памяти (либо 8-Гб, если это нужно), и вставить его вместо старого. В итоге получим 6 Гб оперативной памяти. Старый модуль, кстати, можно продать.
Реже встречаются два слота, один из которых занят, другой – свободен. Всё идеально просто: докупаем ОЗУ любого объёма, вставляем в пустующий разъём. К примеру, было 4 Гб (одна планка), докупаем ещё 4 Гб в одной планке, вставляем… итог – 8 Гб.

- Однослотовые конфигурации (обычно недорогие модели ноутбуков). Разъём там лишь один, и он, разумеется, уже заполнен планкой оперативной памяти. Единственный вариант – снять старый модуль, поставить новый – большего объёма.
- Ноутбуки с распаянной оперативкой . Апгрейд почти невозможен: выпаивать старый модуль и вновь впаивать новый – нетривиальная и очень рискованная задача. Впрочем, оперативка намертво распаивается лишь в недорогих машинках, и бывает это не слишком часто.
Как узнать количество слотов и тип памяти в ноутбуке или компьютере
Подойдёт любая диагностическая программа, наподобие CPU-Z. Скачиваем, устанавливаем, смотрим в разделе про память (memory).

Базовая информация про оперативную память: сколько гб и прочее, находится во вкладке Memory. Сразу видны такие характеристики:
- Тип памяти: DDR3
- Объём ОЗУ: 6 Гб
- Количество каналов: 2 (Dual)
- Менее интересные показатели – тайминги и частота: 665,1 мГц (стандарт DDR подразумевает двусторонний обмен информации с памятью, потому истинная частота — 1333 мГц).
Выводы можно сделать такие: у компьютера (в данном случае – ноутбука) явно 2 слота, оба – занятые. На это указывает двухканальный режим работы, который возможен лишь при наличии чётного количества планок. Другой вывод – явно нестандартная конфигурация: 4+2 Гб ОЗУ. Обычно производители устанавливают объём оперативной памяти, кратный числу 2: 2, 4, 8, или 16 гигабайт. Значит, владелец уже делал апгрейд ОЗУ.

Гораздо более подробная информация описана на следующей вкладке утилиты CPU-Z: SPD (скорость «мозгов»). В левой верхней части окна действительно видно, что здесь 2 слота, оба – заняты. В первом разъёме примостилась плашка на 2 гига (2048 Мбайт) с частотой 667 (1333 мГц). Во втором – 4 гигабайта (4096 Мб) с той же частотой 1333.
Пара информационных бонусов: видна дата производства одной из оперативок (9 неделя 2011 года), и производители обеих планок: Nanya и PNY.
Как можно проапгрейдить оперативную память в примере выше? 6 гигабайт – вполне достаточный объём на 2016 год, но если есть сильное желание – можно купить одну планку DDR3 на 4 Гб (цена – около 26 долларов), и вставить её вместо старой 2-гиговой (кстати, можно продать её долларов за 5-8). Итогом станет 8 гигабайт ОЗУ.
Производители оперативной памяти: какой лучше. И – заключительные советы
Кто только не производит ОЗУ: и процессорный гигант AMD, и Samsung с LG, и многочисленные Kingston, Corsair и т.п. В наиболее многочисленном сегменте оперативной памяти разницы между производителями толком нет. Все они выпускают надёжную и быструю DDR, которая способна на некоторый разгон.
Задумываться о производителе следует лишь в случаях, когда требуется более серьёзный оверклокинг, особые требования к надёжности, и, пожалуй, к художественной красоте оперативной памяти. Всё верно, более дорогие модели выпускаются с необязательными, но потрясающие симпатичными радиаторами охлаждения модулей.
И ещё. Оперативная память – замечательно надёжная штука. Её вполне безопасно брать с рук, «б/у» – скорее всего, отработает она ещё много лет, с теми же характеристиками и энергопотреблением.
Объем оперативной памяти значительно влияет на производительность компьютера. Поэтому решившись на обновление конфигурации своей системы большинство пользователей начинает с установки дополнительной памяти.
Но, перед тем как приступать к такой процедуре необходимо узнать, сколько оперативной памяти поддерживает материнская плата. Иначе есть риск купить комплект модулей памяти, который не будет работать.
Итак, для того чтобы узнать сколько оперативной памяти поддерживает материнская плата, нужно сначала узнать точное название модели самой платы. Для этого лучше всего воспользоваться бесплатной утилитой CPU-Z. Скачайте CPU-Z и установите на свой компьютер.
После запуска программы CPU-Z, перейдите на вкладку «Mainboard». Здесь будет доступна вся основная информация о вашей материнской плате. В самом верху окна будет указано .
После того, как вы выяснили название производителя и модель материнской платы, вам нужно найти страничку данной материнской платы на официальном сайте ее производителя. Для этого просто введите название материнской платы в поисковую систему.

И перейдите на официальный сайт производителя материнской платы.


В этом списке вы сможете найти информацию о максимальном объеме оперативной памяти, типе поддерживаемой памяти, количестве слотов под память, а также другие характеристики вашей материнской платы.
Другие ограничения на объем оперативной памяти
Если вы хотите установить себе большой объем оперативной памяти, то нужно учитывать, что ее максимальный объем ограничивается не только материнской платой, но и процессором. Откройте характеристики процессора на официальном сайте производителя и посмотрите, с каким объемом памяти может работать . Например, для процессора Intel Core i5-2310 максимальный объем оперативной памяти составляет 32 Гб.

Кроме этого, максимальный объем оперативной памяти ограничивает и операционная система. Например, для Windows работают следующие ограничения:
|
Версия Windows |
Ограничение для 32 разрядной системы |
Ограничение для 64 разрядной системы |
|
Windows 10 |
||
|
Windows 10 Enterprise |
||
|
Windows 10 Education |
||
| Windows 10 Pro | ||
| Windows 10 Home | ||
|
Windows 8 |
||
|
Windows 8 Enterprise |
||
|
Windows 8 Professional |
||
| Windows 8 | ||
|
Windows 7 |
||
| Windows 7 Ultimate | ||
|
Windows 7 Enterprise |
||
|
Windows 7 Professional |
||
|
Windows 7 Home Premium |
||
|
Windows 7 Home Basic |
||
| Windows 7 Starter | ||
|
Windows Vista |
||
|
Windows Vista Ultimate |
||
|
Windows Vista Enterprise |
||
|
Windows Vista Business |
||
|
Windows Vista Home Premium |
||
|
Windows Vista Home Basic |
||
|
Windows Vista Starter |
||
|
Windows XP |
||
| Windows XP | ||
| Windows XP Starter Edition | ||
Как видно для 32-битных версий Windows ограничения очень серьезные. Но, для 64-битных версий ограничений практически нет, если не учитывать Windows 7 Home Basic и Windows 7 Home Premium для которых установлено ограничение в 8 и16 Гб.
Здравствуйте друзья, сегодня я хочу рассказать о том, как узнать максимальный объем оперативной памяти компьютера или ноутбука. Итак, узнать это довольно просто, первое, что вы можете сделать — зайти на официальный сайт материнской платы, установленной на вашем компьютере, скорее всего, вы найдете нужную информацию. Если же у вас ноутбук, тот тут сложнее, так как, обычно пишут уже установленный объем оперативной памяти, о максимальном объеме не слова.
В любом случае, вы сможете скачать утилиту под названием AIDA64, которая расскажет о вашем компьютере практически все: типы памяти,какой , и многое другое. Если программа не помогла, то стоит написать на сайте производителя вашего ноутбука.
Итак, информацию, например, о материнской плате вы сможете посмотреть на официальном сайте. Тут я в подробности вдаваться не буду.
Процессор на ноутбуке у меня Intel Core i5-4200U , захожу на официальный сайт и смотрю максимальный объем оперативной памяти, который я могу поставить.
Если вы не смогли найти информацию по ноутбуку на официальных сайтах или вообще в интернете, то воспользуемся программой AIDA64.
Узнать максимальный объем оперативной памяти с помощью AIDA64
Скачать программку можно с официального сайта , пробный период у нее 30 дней, но этого нам хватит более чем. Выбираем версию Extreme и нажимаем Download .

А потом еще раз жмем.

Извлекаем куда-нибудь программу и устанавливаем, потом запускаем.
Как видим программа успешно запустилась. Переходим во вкладку “Системная плата” .

Потом “Чипсет” .

Что мы видим? А видим мы свойства северного моста, где хранится информация по памяти, как видим, максимальный объем оперативной памяти у нас 16 Гб.

Ниже вы можете увидеть количество уже установленной памяти.

На всякий случай, я бы порекомендовал вам обратиться в техподдержку вашего ноутбука и узнать необходимую информацию по памяти у них. Ответят они может быть и не сразу, но в ближайшее время точно.
Пользователи, интересующиеся «на что влияет компьютера» и задающие подобные вопросы пришли по правильному адресу. В статье раскрыты все эти темы. Но прежде, чем перейти к решению проблем, давайте разберемся, что такое оперативная память и сколько оперативной памяти нужно. Оперативная память или оперативно-запоминающее устройство ОЗУ (англ. RAM) – энергозависимая (кратковременная, непостоянная) память.
При выключении компьютера она обнуляется, потому и называется энергозависимой. Она нужна для временного хранения промежуточных данных, что обрабатываются процессором, и выполняемого ныне машинного кода. В ОЗУ хранятся запущенные приложения, службы и промежуточный результаты их функционирования.
Оперативная память для компьютера изготавливается в виде так называемых «планок» с неимоверным числом транзисторов (динамическая) или транзисторов и конденсаторов (статическая). Установить оперативную память в соответствующий разъем, коим оснащена материнская плата, сможет любой пользователь.
Неправильно ее не поставишь – различные модели планок оснащаются ключами – пропилами, для которых на материнской плате расположены аналогичные по форме выпуклости. Благодаря такому выполнению пользователь сможет увеличить оперативную память компьютера или заменить неработающую «планку» в считанные секунды.
Сколько нужно оперативной памяти на компьютере
Разберемся, сколько оперативной памяти нужно, чтобы современный компьютер справлялся с поставленными задачами.
Оптимального объема ОЗУ в природе нет, и на это есть две главные причины.
- Компьютеры используются для решения различных задач (одному юзеру достаточно запуска проигрывателя, браузера и офисных приложений, другой – работает с ресурсоемкими приложениями для видеомонтажа, трёхмерного и прочего моделирования, третий – играет в новые игры).
- Закон Мура. Хоть его работа за последние пару лет подвергается сомнениям (он перестает работать), но необходимый для нормальной работы компьютера объем ОЗУ постоянно возрастает.
Рассмотрим необходимое для 2016 года количество ОЗУ.
2 ГБ
Начнем с того, что инсталляции операционных систем Windows, необходимо 2 Гб оперативной памяти. При меньшем объеме необходимо пользоваться только XP.
Компьютер с 2 ГБ RAM считается офисным – на нем комфортно работать с офисными приложениями, интернетом, смотреть фильмы.В таком случае используйте файл подкачки или виртуальную память (аналог ОЗУ, в которой неиспользуемые на текущий момент данные записываются на жесткий диск). Она появилась со времен Vista.
4 Гб
Такое количество памяти сейчас– оптимальное. В пользователь Windows 7 -10 сможет без проблем работать в графических и видео редакторах, с веб-приложениями. То, что нужно для нормальной работы, периодического конвертирования файлов и обработки видео.
8 Гб
Почти каждая игра, выпущенная за последние год-полтора, потребляет не менее 4 ГБ ОЗУ. Потому геймерам рекомендуется использовать не менее 8 Гигабайт оперативной памяти. Помните, что скорость игр в первую очередь зависит от производительности видеокарты, а уж потом — оперативной памяти.
В 2017 году объем нужной оперативной памяти можно увеличивать в 1,5 раза. И для последних новинок игр достаточно будет 12 Гб.
ПОСМОТРЕТЬ ВИДЕО
Как узнать количество оперативной памяти?
Что собой представляет ОЗУ, разобрались. Теперь перейдем к методам, что помогут определить ее объем на компьютере или ноутбуке. Для этого хватит и средств операционной системы.Но для получения подробных данных (для желающих увеличить оперативную память на компьютере) придётся прибегнуть к использованию сторонних утилит.
Смотрим объем оперативной памяти средствами Windows
Первый способ – простейший и быстрейший. Чтобы увидеть данные про объем ОЗУ, заходим в информационное окно «Система». Делается это нижеприведенными методами:
- через пункт «Свойства» каталога «Мой компьютер»;
- заходим в «Мой компьютер» посредством клавиш «Win + E» и жмем «Система» в верхнем меню;
- идем в «Панель управления», где находим требуемый пункт.
- При группировке элементов пункт располагается в меню «Система и безопасность».
Аналогичная информация отобразится и после ввода команды «msinfo32» в поисковую строку меню «Пуск» или окошко «Выполнить», вызываемое посредством комбинации «Win + R»
Последний способ узнать количество ОЗУ через графический интерфейс – это команда «dxdiag»,введенная в то же окно «Выполнить» или поисковую строчку
Последний вариант увидеть количество байт RAM вашего компьютера – использование средств командного интерпретатора Windows.
- Запускаем командную строку.
- Вводим «cmd» в поиск или окошко «Выполнить» и кликаем «Enter».
- Вводим команду «winsat mem -v» в текстовой строке.
- Жмем «Enter».
Узнаем объем RAM посредством сторонних утилит
Увы, разработчики Windows не предусмотрели возможность посмотреть частоту оперативной памяти средствами ОС. Для этого прибегнем к помощи бесплатных утилитSpeccy от Piriform и HWinfo.
Дабы увидеть подробные характеристики оперативной памяти,запускаем утилиту HWinfo.
Она хоть и распространяется на английском языке, но затруднений в эксплуатации не вызовет.
- В левом фрейме отображается древовидная структура оборудования ПК.
- Переходим в пункт «Memory».
- В правом фрейме находятся подробные данные обОЗУ – в первой строчке: «TotalMemorySize» отображается ее суммарный объем.
- Чуть ниже, в строке «CurrentMemoryClock»,указана текущая (рабочая) частота ОЗУ.
В бесплатной программе Speccy действия осуществляются схожим образом: запускаем утилиту и переходим в соответствующий раздел.
В правой информационной панели отображена информация про память компьютераЕще один вариант определить объём ОЗУ – открутить боковую панель компьютера и посмотреть на наклейки на планке или планках RAM. Посмотреть память для ноутбукатаким образом немногим сложнее, потому лучше используйте программные методы.
Виды оперативной памяти
Классифицируется ОЗУ по нескольким показателям. Один мы упомянули ранее – это динамическая DRAM и статическая память SRAM (в зависимости от элементов, на которых выполнены ячейки памяти).
Следующей классификацией RAM является архитектура выполнения и, соответственно, рабочая частота, пропускная способность.Типы оперативной памятив зависимости от архитектуры:
- DDR – устаревший стандарт ОЗУ, работающей на частотах до 400 МГц.
- DDR2 – широко используемая, но вытесняемая в последние годы ОЗУ, функционирующая на частотах от 533 до 1066 МГц.
- DDR3 –набирающий популярность новый стандарт (рабочая частота от 1 до 2 ГГц). Прирост производительности, по сравнению с DDR 2,составляет 5-10%.
- DDR4 – появившийся в 2014 году образец, рабочая частота которого превышает 2 ГГц.
Есть и вышедшие из обихода (за редким исключением)виды оперативной памяти: SIMM, DIMM, SDRAM.
Ввиду того, что ОЗУ выполняется в виде быстросъёмных модулей, увеличить оперативную память компьютера не составит труда никому из пользователей. Выбирая оперативную память обязательно обращайте внимание на архитектуру и рабочую частоту.
Теперь вы знаете, сколько оперативной памяти нужно.
Время прочтения 5.5 минут
Какой объем оперативной памяти подойдет для твоих задач? До сих пор в интернете встречаются мнения «экспертов», что больше 8 ГБ в устройство устанавливать глупо, и что этого объема хватает для всего на свете. Так ли это и для каких задач нужно больше памяти?
Принцип работы
Оперативная память нужна для работы системных процессов в режиме реального времени: браузера, почтовых клиентов, офисных приложений, компьютерных игр и так далее. Она вторая по скорости работы в системе - ОЗУ идет сразу после кэша процессора или, как его еще называют, сверхоперативной памяти. Во время работы оперативная память непрерывно потребляет энергию, и при отключении компьютера все данные с нее стираются.
 Оперативная память содержит всю информацию, которую нужно принять центральному процессору компьютера. Хотя пользователи и недооценивают важность оперативного запоминающего устройства, оно - важнейшая составляющая компьютера. Именно от его объема и частоты зависит общая работоспособность системы, отсутствие зависаний и уровень производительности при многозадачности
.
Оперативная память содержит всю информацию, которую нужно принять центральному процессору компьютера. Хотя пользователи и недооценивают важность оперативного запоминающего устройства, оно - важнейшая составляющая компьютера. Именно от его объема и частоты зависит общая работоспособность системы, отсутствие зависаний и уровень производительности при многозадачности
.
 Так сколько нужно?
Так сколько нужно?
Действительно, в сборке персонального компьютера или ноутбуке достаточно 8 ГБ оперативной памяти. Этого вполне хватит для просмотра видео, одновременного использования нескольких программ, запуска браузера с десятком открытых вкладок.
То, что нужно от ноутбука для учебы, работы и развлечений.
С такими задачами превосходно справится лэптоп вроде . Если вы используете много приложений одновременно, есть смысл увеличить количество оперативной памяти. Некоторые современные игры и тяжелые приложения могут требовать больше 8 ГБ.
Не только объем оперативной памяти делает ноутбук игровым. В линейке Lenovo Legion, созданной геймерами для геймеров, лэптопы оснащены производительными процессорами, игровыми видеокартами и улучшенной двухвентиляторной системой охлаждения. Поэтому и его «собратья-легионеры» способны запускать игры 2017 года с высокими настройками графики. Естественно, их производительность достаточна и для многих других требовательных задач.
 Хотите подарить ноутбук ребенку к началу нового учебного года для создания презентаций, рефератов и творчества? Будущему студенту-программисту требуется достойный лэптоп для работы, учебы и развлечений, на котором спокойно можно «кодить»? 8 ГБ хватает для офисных приложений вроде PowerPoint, Word и Excel, «посиделок» в социальных сетях, просмотра видео на YouTube и прочих повседневных активностей.
Хотите подарить ноутбук ребенку к началу нового учебного года для создания презентаций, рефератов и творчества? Будущему студенту-программисту требуется достойный лэптоп для работы, учебы и развлечений, на котором спокойно можно «кодить»? 8 ГБ хватает для офисных приложений вроде PowerPoint, Word и Excel, «посиделок» в социальных сетях, просмотра видео на YouTube и прочих повседневных активностей.
На ноутбуке с 8 ГБ оперативной памяти комфортно работать в Adobe Photoshop и Adobe Premier с простыми проектами. Ни о каком 3D-моделировании, понятное дело, не может быть и речи. Для работы с «тяжеловесной» компьютерной графикой понадобится 16 ГБ и более.
4 ГБ - объем, предназначенный для решения простых задач и офисных приложений. Этот объем уходит, а современные приложения запрашивают гораздо больше ресурсов оперативного запоминающего устройства. Если 8 ГБ - стандарт, то 4 ГБ - «абсолютный минимум» . Такого объема памяти хватает для спокойного веб-серфинга в две-три вкладки, умиротворяющей сессии в игре десятилетней давности, а также просмотра видео.
Если ваш бюджет строго ограничен, а вам нужна полноценный лэптоп для работы, стоит рассмотреть такой вариант, как - с базовыми задачами такой ноутбук справится без проблем.
 А что с 16 ГБ?
А что с 16 ГБ?
Заявить, что 16 ГБ оперативной памяти необходимы для рядового пользователя, нечестно. Если вы работаете с видеоредакторами, компьютерной графикой или вы - заядлый геймер, устройство с 16 ГБ ОЗУ будет рациональным решением . Конечно, для профессиональной деятельности понадобится даже больше памяти, но это исключительный случай.
Кстати, для архитекторов, инженеров и 3D-дизайнеров созданы настоящие «монстры» вроде - работает ноутбук на базе серверного микропроцессора Xeon и профессиональной видеокарты Nvidia Quadro P5000M. Профессиональные видеокарты справляются с графикой и сложными вычислениями значительно лучше, чем даже самые мощные игровые видеокарты вроде Nvidia GeForce GTX 1080Ti.
 Такие игры, как Mass Effect: Andromeda в разрешении 4K потребляют до 13 ГБ памяти. С нынешними темпами развития индустрии компьютерных развлечений системы, работающие на базе 8 ГБ оперативной памяти, скоро устареют и потребуют обновления. В сфере профессиональной все иначе: 16 ГБ - минимум, а для большинства задач пригодится 32 ГБ и больше.
Такие игры, как Mass Effect: Andromeda в разрешении 4K потребляют до 13 ГБ памяти. С нынешними темпами развития индустрии компьютерных развлечений системы, работающие на базе 8 ГБ оперативной памяти, скоро устареют и потребуют обновления. В сфере профессиональной все иначе: 16 ГБ - минимум, а для большинства задач пригодится 32 ГБ и больше.
Подведем итоги:
- 4 ГБ - «абсолютный минимум» для работы системы при почти полном отсутствии многозадачности. Об играх на таком ПК/ноутбуке стоит забыть;
- 8 ГБ - стандарт, которого хватает для большинства повседневных активностей, игр и работы в графических/ видеоредакторах;
- 16 ГБ - объем памяти, нужный для работы с большими проектами, а также для самых требовательных игр;
- 32 ГБ и больше - топовый вариант для тех, кто хочет максимум производительности для сложнейших задач. Необходимо только для профессиональной деятельности.
Во многих ноутбуках Lenovo можно увеличить объем оперативной памяти. Узнать о возможностях твоей модели можно у консультантов . А саму замену планки рекомендуем доверить специалисту сервисного центра.
Помни: при выборе всегда нужно смотреть в будущее. Рабочие задачи меняются и требуют все большего числа ресурсов, а технологии развиваются очень быстро. Значит, устройство должно обладать достаточным потенциалом для надежной работы на протяжении трех–пяти лет.
Если развитие и движение вперед - твой приоритет, будь на волне инноваций. Будь с Lenovo!