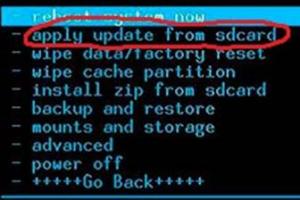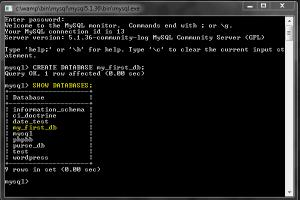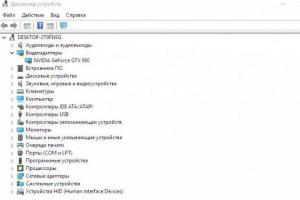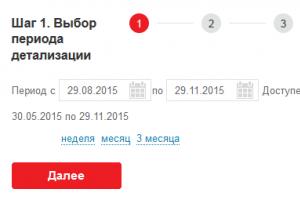По умолчанию в Вордпресс есть ограничение на размер загружаемых файлов, которое зависит от настроек сервера.
Это ограничение существует для обеспечения безопасности и производительности сайта. Оно не дает пользователям перегрузить ваш сайт загрузкой больших файлов и повесить сервер.
Если у вас большой сайт с тяжелым контентом, вам может быть нужно увеличить максимальный размер загружаемых файлов.
Вы могли получить такую ошибку:
The uploaded file exceeds the upload_max_filesize directive in php.ini
В этой статье вы узнаете, как увеличить максимальный размер загружаемых файлов в Вордпресс тремя способами:
Как узнать максимальный размер файла для загрузки в Вордпресс
Медиа загрузчик использует PHP для загрузки файлов и имеет ограничения на сервере на максимальный размер загружаемых файлов. Вордпресс автоматически показывает этот размер в Медиа галерее:
 Вордпресс — Медиафайлы — Библиотека
Вордпресс — Медиафайлы — Библиотека
 Вордпресс — Медиафайлы — Добавить новый
Вордпресс — Медиафайлы — Добавить новый
Увеличение максимального размера загружаемых файлов в functions.php
В некоторых случаях этот способ может работать, в некоторых — нет. Попробуйте добавить этот код в файл активной темы:
@ini_set(‘upload_max_size’ , ‘100M’);
@ini_set(‘post_max_size’, ‘200M’);
@ini_set(‘max_execution_time’, ‘300’);
Увеличение максимального размера загружаемых файлов в php.ini
Через файловый менеджер на хостинге или через FTP клиент зайдите в корневую папку вашего сайта и найдите файл php.ini . В стандартной установке Вордпресс этого файла нет, если у вас его нет — создайте его и добавьте в него такую запись:
upload_max_filesize = 100M
post_max_size = 200M
memory_limit = 256M
file_uploads = On
max_execution_time = 300
upload_max_filesize = 100M
— Максимальный размер закачиваемого файла 100 Мб.
post_max_size = 200M
— Максимальный размер поста.
memory_limit = 256M
— , который Вордпресс может использовать для работы с плагинами и скриптами. Если вы раньше редактировали этот параметр, оставьте его только в одном месте.
Измените 100M , 200M и 256M на значения, которые вам нужны. Сделайте так, чтобы параметры 1 — 3 увеличивались от меньшего к большего, то есть значение upload_max_filesize должно быть меньше других, post_max_size — средним, и memory_limit — самым большим.
Значение max_execution_time = 300 означает количество времени в секундах, которое может быть потрачено на загрузку одного скрипта.
Очистите кеш, проверьте изменения.
Если этот способ не сработал, попробуйте переименовать файл php.ini в php5.ini .
Увеличение максимального размера загружаемых файлов в.htaccess
Если не получилось изменить ограничения через файл php.ini , попробуйте отредактировать файл .htaccess .
Этот файл находится в корневой папке сайта, но может быть невидим. Проверьте настройки файлового менеджера или FTP-клиента. Добавьте эти строки в самый конец .htaccess :
php_value upload_max_filesize 100M
php_value post_max_size 200M
php_value memory_limit 256M
php_value max_execution_time 300
php_value max_input_time 180
Редактировать этот файл можно точно так же, как файл php.ini.
Измените лимиты на значения, которые вам подходят.
Сохраните изменения, загрузите на сервер, обновите кеш.
Хостинг-панель
Если у вас не получилось увеличить ограничение на размер загружаемых файлов ни одним из этих способов, попробуйте зайти на хостинг и найти нужные настройки. Возможно, в панели управления хостинга есть раздел, в котором вы можете изменить эти параметры.
Если никакой из этих способов не помог — обратитесь за помощью в техподдержку, это простой вопрос, они могут помочь увеличить максимальный размер загружаемых файлов.
Если вам нужно загрузить большой файл или файлы только один раз, в целях безопасности вы можете загрузить их по FTP, не меняя ограничение на максимальный размер.
Обычно файлы, загруженные по FTP в папку /wp-content/uploads/ не отображаются в медиа библиотеке в адмикне WP, но вы можете установить плагин Media from FTP , который будет показывать файлы, загруженные по FTP в библиотеке WP. Этот плагин регулярно обновляется и поддерживает обычную и мультисайт установку Вордпресс.
Если вы столкнулись с тем, что WordPress не позволяет вам загрузить файл размером больше максимально допустимого, не переживайте. Максимальный размер загружаемых файлов в WordPress можно увеличить несколькими способами.
Максимальный размер файлов в WordPress может быть установлен на разных уровнях — на уровне конфигурации WordPress, на уровне конфигурации интерпретатора PHP, и даже на уровне веб-сервера.
Директива upload_max_filesize в php.ini
В конфигурационном файле php.ini с помощью директивы upload_max_filesize установлен максимальный размер загружаемых файлов на сервер. Если у вас есть доступ к файлу php.ini на вашей хостинг-площадке, вы можете изменить это значение:
Upload_max_filesize = 20M
Учтите, что в PHP так же установлен максимальный размер POST запросов с помощью директивы post_max_size , который должен быть больше или равен максимальному размеру загружаемых файлов:
Post_max_size = 20M
В зависимости от конфигурации сервера, новые значения могут вступить в силу сразу после внесения изменений, или же потребуется перезапустить веб-сервер или PHP интерпретатор.
Директивы PHP через.htaccess
Если у вас нет доступа к файлу конфигурации PHP, вы можете попробовать установить значения с помощью файла.htaccess веб-сервера Apache. Если вы работаете с Apache, то в корневой директории с вашим сайтом WordPress наверняка уже есть файл.htaccess, в который вы можете добавить следующие значения:
Php_value upload_max_filesize 20M php_value post_max_size 20M
Изменения в файлы.htaccess как правило вступают в силу сразу после сохранения.
Директивы PHP через nginx.conf
Для веб-сервера nginx к сожалению нет возможности использовать файл.htaccess, но если вы ищите возможность изменять значения php.ini с помощью конфигурационного файла nginx, это делается через директиву fastcgi_param (в случае если PHP настроен как FastCGI клиент):
Fastcgi_param PHP_VALUE upload_max_filesize=20M; fastcgi_param PHP_VALUE post_max_size=20M;
Кстати в nginx есть директива client_max_body_size , которая отвечает за максимальный размер данных передаваемых в HTTP запросах. Она тоже влияет на максимальный размер загружаемых файлов. Для вступления в силу изменений конфигурационного файла nginx, веб-сервер необходимо перезагрузить.
С помощью функции ini_set()
Директивы upload_max_filesize и post_max_size можно так же изменить с помощью PHP функции ini_set() в файле wp-config.php или с помощью плагина, если это разрешено в настройке интерпретатора:
Ini_set("upload_max_size" , "20M"); ini_set("post_max_size", "20M");
Фильтр upload_size_limit
В WordPress есть специальный фильтр upload_size_limit используемый в функции wp_max_upload_size() . Этот фильтр отвечает за максимальный размер загружаемых файлов. Значение по умолчанию — наименьшее из upload_max_filesize и post_max_size из файла php.ini, и использовать данный фильтр, можно только в пределах этого значения.
Если вы увеличили размер загружаемых файлов описанными выше способами, а WordPress вам до сих пор показывает значение меньше чем выставленное, посмотрите на наличие плагинов, который могут использовать этот фильтр и деактивируйте их.
Кстати, вы можете использовать этот фильтр для того, чтобы уменьшить максимальный размер загружаемых файлов в небольшом собственном плагине:
Function my_upload_size_limit($limit) { add_filter("upload_size_limit", "my_upload_size_limit"); return wp_convert_hr_to_bytes("5M"); }
Если вы испробовали все методы, но вам так и не удалось увеличить максимальный размер файлов в WordPress, советуем обратиться к вашему за помощью.
Не хватает оперативной памяти (ОЗУ) для работы в интернете или запуска современной игры? Прежде чем увеличивать ее объем, попробуйте настроить файл подкачки. Вполне возможно, что ваш ПК или ноутбук станет работать гораздо шустрее. О том, что это такое и как включить файл подкачки в Windows 7, 8 или 10 читайте ниже.
Что такое файл подкачки?
Сначала чуточку теории. Файл подкачки – это специальный файлик, к которому Виндовс обращается, если ПК не хватает текущей ОЗУ для работы. Проще говоря, это виртуальная память, которая приплюсовывается к текущей, в результате чего улучшается скорость работы ноутбука или компьютера.
Приведу простой пример. Вы хотите включить игру, которая требует 4 Гб оперативной памяти. А у вас лишь 3 Гб. Что делать в таком случае? Увеличить виртуальную память и недостающие 1 Гб Windows «возьмет» из этого специального файлика. Таким способом вы сможете запустить игру и поиграть в нее.
Разумеется, здесь есть несколько моментов:
- Увеличение виртуальной памяти может тормозить работу компьютера. Ведь скорость доступа к ОЗУ гораздо быстрее, чем к жесткому диску (а именно на нем хранится файл подкачки).
- Использование этой функции создает лишнюю нагрузку на HDD-накопитель и сокращает время его работы.
Как увеличить виртуальную память в Windows 7
Для этого:
- Перейдите в Пуск – Панель управления – Система.
- Щелкните на «Доп. параметры».
- Найдите раздел «Быстродействие» и щелкните на «Параметры».
- В новом окошке выберите вкладку «Дополнительно».
Именно тут выполняется настройка виртуальной памяти. Как правило, здесь уже указан используемый на данный момент размер (на скриншоте ниже это 8173 Мб, т.е. 8 Гб). Чтобы увеличить виртуальную память в Windows 7, щелкните на кнопку «Изменить».
Появится то самое окошко, где вы сможете настроить файл подкачки.
Если же ПК или ноутбук тормозит, значит, оперативной памяти не хватает и ее надо увеличить. Для начала уберите галочку в этом пункте. Все кнопки станут активными, и вы сможете включить файл подкачки в Windows 7 и настроить его на свое усмотрение. Для этого поставьте галочку возле строки «Указать размер» и пропишите исходный и макс. объем. Например – 4096 Мб (это 4 Гб).

Важно: во избежание тормозов и глюков исходный и макс. размер должны быть одинаковыми. Например, 4096 Мб (как на скриншоте выше).
Кстати, какой оптимальный размер файла подкачки? Советов по этому вопросу в интернете очень много, да и формулы расчета тоже замысловатые.
Оптимальным вариантом будет увеличить виртуальную память компьютера на 50% от объема вашей ОЗУ. То есть, файл подкачки для 4 Гб будет составлять 2048 Мб. А для 8 Гб ОЗУ можно указать 4096 Мб. В результате суммарная память будет составлять 6 и 12 Гб соответственно – этого должно хватить на все случаи жизни.
Если на ПК установлено много ОЗУ (например, 8 Гб), и вы работаете только в интернете, тогда можете вообще отключить файл подкачки. Ведь, как я говорил выше, он нагружает жесткий диск, что иногда замедляет работу ПК.
Впрочем, этого делать не рекомендуется. Возможно, через время вы захотите запустить игру или обработку видео, и выскочит ошибка, что не хватает памяти. А о виртуальной памяти, скорее всего, благополучно забудете. В результате потратите много нервов, прежде чем устраните эту проблему.
В общем, если вам нужно увеличить виртуальную память в Windows 7 – укажите ее вручную. А если потребуется восстановить прежние значения, поставьте галочку в самом первом пункте и закройте это окно.
По умолчанию WordPress устанавливает небольшой лимит на размер загружаемых изображений, видеороликов и других файлов. Аналогичная ситуация с PHP memory limit , который сказывается на возможности запускать плагины и скрипты.
Если вы запускаете сайт с большим количеством контента, эти лимиты могут стать проблемой. Можно получить ошибку при загрузке:
Объем загружаемого файла превышает ограничение, заданное директивой upload_max_filesize в файле php.ini
Если достигнут предел выделяемой памяти, то выведется другое сообщение об ошибке:
Неустранимая ошибка: допустимый размер памяти 12345678 байт исчерпан (вы пытались выделить 2345678 байт) в /home/your-username/public_html/wp-includes/plugin.php в строке 1000
Рассмотрим наиболее эффективные способы увеличения этих лимитов на сервере. Начнем с memory limit php ini .
Обновление файла php.ini
Если вы используете CPanel , перейдите в раздел «Файлы » и нажмите кнопку «Диспетчер файлов ». Убедитесь, что установлен флажок «Показать скрытые файлы », а затем нажмите на кнопку «Перейти ».
Выберите папку wp-admin и найдите файл php.ini или php5.ini . Если такого файла нет, создайте его, нажав на кнопку «Создать файл », расположенную в верхнем левом углу. Назовите файл php.ini и нажмите во всплывающем окне кнопку «Создать файл »:
Если ошибка не исчезла, попробуйте переименовать файл в php5.ini . Когда файл будет открыт, добавьте в него приведенные ниже строки, а затем сохраните изменения и закройте файл:
upload_max_filesize = 1000M post_max_size = 2000M memory_limit = 3000M file_uploads = On max_execution_time = 180
M — означает мегабайты. Измените лимиты 1000M, 2000M и 3000M на значения, которые необходимы. Изменение значения max_execution_time ограничит время загрузки скрипта.
Во многих случаях используемые значения должны увеличиваться по мере перехода в списке от первой до третьей строки. Upload_max_filesize должен быть самым маленьким, memory limit php ini — самым большим. При этом post_max_size должен иметь среднее значение.
Прежде чем проверить, не исчезла ли ошибка, очистите кэш браузера.
Редактирование файла.htaccess
Если редактирование php.ini не помогло, попробуйте изменить файл .htaccess . Добавьте приведенный ниже код в конец файла:
php_value upload_max_filesize 1000M php_value post_max_size 2000M php_value memory_limit 3000M php_value max_execution_time 180 php_value max_input_time 180
Измените значения php ini set memory limit так, как вам нужно. Не забудьте сохранить файл и очистить кэш браузера.
Изменение файла wp-config.php
Если оба способа не дали результата, попробуйте отредактировать файл wp-config.php , добавив следующий код в самый низ, перед строкой «happy blogging «:
define(‘WP_MEMORY_LIMIT’, ‘3000M’);
Сохраните файл и очистите кэш браузера.
Изменение лимитов в WHM
Если сайт размещен на VPS или выделенном сервере, можно попробовать изменить лимиты в WHM .
После того, как вы вошли в систему, перейдите в раздел Конфигурация сервера> Настройки > PHP .
Введите нужные вам значения и нажмите кнопку «Сохранить ».
Затем перейдите в раздел Конфигурация служб> Редактор конфигурации PHP . Прокрутите страницу вниз до разделов memory_limit и upload_max_filesize :
Введите необходимые значения. В разделе «Параметры и информация » найдите memory_limit и задайте то же значение, которое вы установили в memory limit php ini и .htaccess .
Заключение
Мы рассмотрели все способы решения данной проблемы. Наслаждайтесь возможностью загружать большие файлы и продолжайте использовать на своем сайте плагины WordPress . Внесенные в php memory limit htaccess изменения должны вступить в силу через несколько минут, после чего можно будет приступить к работе с новыми параметрами.
Если нужно загрузить большие файлы только один раз, попробуйте сделать это через FTP . Обычно файлы, загруженные через FTP в каталог /wp-content/uploads/ , не отображаются в библиотеке медиа. Но с помощью плагина Media from FTP можно отобразить их всего в несколько кликов.
Если ни один из вариантов не дал результата, свяжитесь со своим хостинг-провайдером.
Информация, помещенная в файл, представляется в сжатом виде. Это делается для экономии места и для облегчения отправки изображений через Интернет. Однако бывают случаи, когда такое сжатие мешает. Например, при оформлении документов на загранпаспорт требуется довольно большой размер файла фотографии. Возникает проблема увеличения размера файла.
Чтобы увеличить размер файла JPEG, можно либо использовать стороннюю программу (Photoshop), либо пересохранить его в другой формат (не всегда решает проблему).
Быстрая навигация по статье
Пересохраняем в другой формат
Самый простой способ увеличить размер JPEG-файла — это сохранить его в формате, который не используют компрессию (например, формат bmp). Для этого, откройте файл в любом графическом редакторе и сохраните его в другом формате. Размер файла в формате Tiff также будет гораздо больше, чем исходный размер JPEG файла.
Однако изменение расширения файла не всегда подходит. Увеличить размер JPEG можно двойным изменением формата. Например, меняете исходный формат JPEG на bmp, а затем меняете bmp на JPEG. Однако, при повторном изменении формата, поставьте высокое качество, чтобы увеличить размер полученного файла.
Информация в файле JPEG находится в сжатом состоянии и иногда размер файла становится слишком маленьким. Если нужно увеличить исходный размер данного файла JPEG, то обратитесь к графическим редакторам.
Используем Photoshop
- С помощью программы Photoshop можно изменить размер рисунка, увеличив его, тем самым увеличить и размер файла.
- Откройте файл в Photoshop и воспользуйтесь функцией Image size.
- В окошке вы можете увеличить размеры рисунка, или фото. Не забудьте установить «Сохранение пропорций», чтобы полностью сохранить первоначальный вид картинки. Учтите, что сильно увеличивать фото не стоит, так как это снизит качество.
- Сохраняйте увеличенный рисунок в том же формате JPEG, но самого высокого качества. Вам сразу покажут размер файла.
Так можно добиться нужного увеличения.