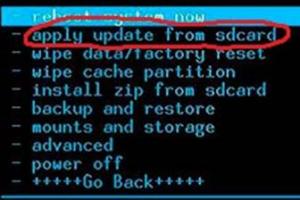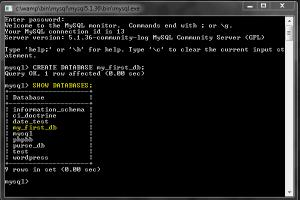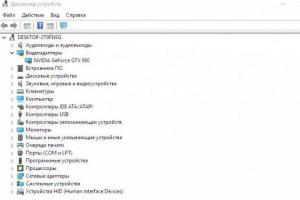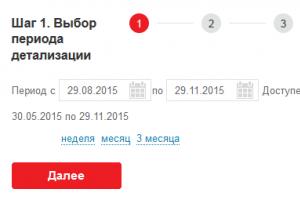Перед настройкой нужно убедиться в том, что интернет подключен, в меню «Настройки» почтового ящика на вкладке «Почтовые программы» необходимо отметить флажок в пункте «Я хочу получить доступ к почтовому ящику с помощью почтового клиента ».
Автоматическая настройка
- Запустить программу Microsoft Outlook.
- При первом запуске программа предложит создать учетную запись. Нужно нажать «Далее» и перейти к третьему шагу настройки почтового клиента.
- В разделе «Файл» нужно нажать на кнопку «Добавление учетной записи».
- В открывшейся форме «Автоматическая настройка учетной записи» ввести:
- адрес электронной почты, выбранный при регистрации почтового ящика (к примеру, [email protected]);
- пароль, указанный при регистрации почтового ящика.
- Нажать «Далее» и дождаться соединения с почтовым сервером.
Если учетные данные введены правильно, программа выполнит оставшиеся настройки автоматически.
Если по каким-то причинам программе не удается выполнить автоматическую настройку или нужно изменить параметры, клиент можно настроить вручную.
- тип учетной записи - POP3;
- сервер входящей почты для протокола POP3 должен быть pop.rambler.ru (в т.ч. для других доменов «Рамблер-Почты» - @lenta.ru, @ro.ru и др.);

- установить галочку в пункте «Оставлять копии сообщений на сервере», если нужно сохранять на сервере копии своих писем.

- В окне настройки учетной записи нужно выбрать «Настроить вручную параметры сервера» и два раза нажать «Далее» (в нижнем правом углу окна).
- В открывшемся окне «Параметры электронной почты интернета» нужно проверить следующие данные (и исправить их в случае несоответствия):
- адрес электронной почты (к примеру, [email protected]. В т.ч. для других доменов «Рамблер-Почты» - @lenta.ru, @ro.ru и др.);
- тип учетной записи - IMAP;
- сервер входящей почты для протокола IMAP должен быть imap.rambler.ru (в т.ч. для других доменов «Рамблер-Почты» - @lenta.ru, @ro.ru и др.);
- сервер исходящей почты должен быть smtp.rambler.ru (в т.ч. для других доменов «Рамблер-Почты» - @lenta.ru, @ro.ru и др.);
- пользователь и пароль (адрес электронной почты и пароль, выбранный при регистрации ящика).

- Далее нужно нажать на кнопку «Другие настройки» (в нижнем правом углу окна).
- В открывшемся меню нужно перейти во вкладку «Сервер исходящей почты» и поставить галочку в поле «SMTP-серверу требуется проверка подлинности».
- Далее нужно перейти во вкладку «Дополнительно» и в случае необходимости настроить следующие параметры:
- поставить галочку в поле «Требуется шифрованное подключение (SSL)» для активации безопасного соединения;
- в выпадающем меню «Использовать следующий тип шифрованного подключения» выбрать SSL;

- Теперь нужно нажать на кнопку «OK», затем «Далее» и «Готово».
Если настроить почтовый клиент не удалось, подробные обучающие материалы и справочную информацию можно найти в специальном разделе «Помощь»
Отключить, установить, обновить или же восстановить Outlook на своём компьютере или ноутбуке. Конечно, свою помощь вы легко найдёте и сможете сделать любое из этих действий самостоятельно, без обращения к мастеру в специализированном центре.
Программа Microsoft Outlook входит в состав стандартного пакета офисных программ Microsoft Office
Обратите внимание, что в некоторых случаях (при скачивании файлов из интернета и обновлении) вам потребуется возможность выхода в глобальную сеть. Позаботьтесь также о своём трафике, если у вас стоит не безлимитный тарифный план , а тариф с определённым фиксированным объёмом данных для загрузки.
Установка Microsoft Outlook
Если вы хотите узнать, как установить Outlook, являющийся продуктом офисного пакета компании Microsoft, то вам нужно следовать определённой инструкции, чтобы не допустить каких-либо ошибок. Итак, приступим:
- Для начала вам необходимо приобрести или скачать цифровую версию офисного пакета Майкрософт. Купить коробочную версию вы можете у официальных дистрибьютеров в магазинах вашего города. Например, М.Видео, Эльдорадо, DNS и другие представители. Если вы хотите загрузить копию из интернета, то можете воспользоваться официальным сайтом компании, где довольно легко найти страницу для скачивания пакета. Обратите внимание, что офис предлагается пользователям на платной основе. Поэтому выбирайте наиболее подходящий вам тарифный план и оплачивайте покупку. Обратите внимание, что если вам нужен только Outlook, то скачиваем его отдельно.
- Итак, теперь у вас есть установочный диск, флешка или образ, загруженный из интернета. В последнем случае вам нужно будет либо записать образ на внешний носитель (диск DVD-R, DVD-RW) или воспользоваться услугами специальных утилит, которые позволяют создать виртуальный диск . К таким программам относится довольно популярное и удобное приложение Deamon Tools. В общем, вставляем установочный диск в дисковод или запускаем образ с виртуального носителя.
- В самом начале перед вами будет приветственное окно компании Microsoft, которое подготовит вас к установке программного обеспечения. Следуя подсказкам в диалоговом окне, вы легко сможете сами настроить интересующие вас параметры. Жмём «Далее» и дожидаемся окончания процесса установки .
- После инсталляции может потребоваться перезагрузка компьютера. Теперь вы можете пользоваться всеми услугами, которые предлагает вам утилита. Ну а мы вас поздравляем, ведь таким лёгким образом вы смогли самостоятельно установить Outlook на свой компьютер или ноутбук.

Удаление Microsoft Outlook
Удалить Outlook можно так же легко, как и установить Outlook. Поэтому давайте пошагово сделаем это вместе:
- Нажимаем на кнопку «Пуск» на нижней панели инструментов и переходим во вкладку «Панель инструментов» справа.
- В пункте «Программы» нам нужно будет выбрать удаление программ. Выбираем с помощью левой кнопки мыши.
- В появившемся списке необходимо отыскать утилиту Microsoft Outlook, если она установлена отдельно, и нажать кнопку «Удалить» на верхней панели инструментов. Если Аутлук находится в общем пакете офисных программ, то нажимаем на Microsoft Office и жмём «Изменить». Итак, как вы могли понять, наша мини-инструкция немного разделилась на две части: когда Аутлук установлен отдельно, и вторая - когда он входит в общий пакет офиса.
- В первом случае мы просто следует подсказкам на экране компьютера или ноутбука и просто удаляем нашу утилиту.
- Во втором случае нужно будет немного потрудиться. Итак, кликнув на «Изменить» мы вызываем меню программы установки. По умолчанию стоит выбор на первом пункте «Добавить или удалить компоненты». Оставляем как есть и кликаем «Продолжить». В появившемся списке приложений офиса ищем наш Outlook. Жмём по маленькой стрелочке левой кнопкой мыши, потом выбираем пункт «Компонент недоступен» и затем кликаем по кнопке в правом нижнем углу.
- Теперь нужно дождаться, пока завершится настройка. Этот процесс занимает некоторое время. Поэтому можете отойти ненадолго и отдохнуть, устроив себе небольшой перерыв.
- Готово, вы смогли отключить Outlook на своём компьютере или ноутбуке.
Обновление Microsoft Outlook
Обновить Outlook можно с помощью встроенного в операционную систему Windows 7 центра обновлений:
- Запустите уже знакомую вам панель управлений через меню «Пуск».
- Заходим в пункт «Система и безопасность», где в списке вы увидите центр обновлений.
- В этом центре будет доступна кнопка поиска обновлений. Жмём на неё.
- Когда система завершит поиск, установите обновления именно для Outlook, отметив их галочкой. Готово! Можете запустить обновление.
Обратите внимание, что так обновить Outlook получится не совсем. То есть, вы получите новые компоненты для существующей версии программы. Если у вас стоит Outlook 2010, то и обновления будут именно для него. Если же вы хотите поставить, например, Outlook 2016, то вам придётся скачивать новый образ или приобретать новый установочный диск.
Восстановление Microsoft Outlook
Теперь перейдём к тому, как восстановить Outlook:
- Переходим в панель управления компьютера и находим «Удаление программ».
- В открывшемся списке установленных приложений ищем Microsoft Office.
- Кликаем по нему левой кнопкой мыши и затем по кнопке «Изменить» на верхней панели инструментов.
- Появится окно установки офисного пакета. Выбираем «добавить или удалить компоненты». В новом открывшемся перечне ищем Microsoft Outlook и нажимаем на маленькую чёрную стрелочку возле нарисованного диска. В мини-окне нажимаем на «Запускать с моего компьютера».
- Затем жмём на «Продолжить» или «Далее» в правом нижнем углу и дожидаемся окончания процесса настройки офиса. Это действие может занять некоторое время, поэтому не торопите события.
- По завершении может потребоваться перезагрузка компьютера или ноутбука. После этого можете продолжать работу с органайзером Аутлук.

Подведём итоги
Друзья, сегодня мы с вами обсудили достаточно много вопросов. Вы узнали, как удалить, отключить, установить, обновить или же восстановить Outlook на своём компьютере или ноутбуке. Как видите, это совершенно не трудно сделать, для этого не нужно обращаться к мастерам, друзьям, родственникам и просить помощи. У вас вполне достаточно сил для самостоятельности. Надеемся, что у вас всё получилось без проблем с первого раза. Если вдруг по какой-то неизвестной причине произошёл сбой и что-то пошло не так, то тогда уже можно включать режим тревоги и обращаться в специализированные центры компьютерной диагностики. Не забываем делиться своим опытом и мнением в комментариях.
Наиболее распространен среди них Outlook.
Столь широкое распространение упомянутый менеджер получил благодаря составляющим, которые входят в состав офисного пакета Microsoft Office.
Это эффективный и простой в обращении менеджер учетных записей электронной почты. Её использование значительно повышает удобство работы с электронными письмами.
Использование Outlook значительно повышает эффективность работы с электронной корреспонденцией:
И это лишь малая часть и полезных возможностей программы. Если нужно эффективно управлять большими объёмами электронной почты, то установка неизбежна.
Совместимость с операционными системами
С 1997 года вышло много версий программы. Правильно определить совместимость версии программы и операционной системы поможет следующая таблица:
Версия почтового клиента | Версия Windows |
||||||
| 95 | 98 | Me | Xp | Vista | 7 | 8 | |
| + | + | + | - | - | - | - | |
| + | + | + | + | - | - | - | |
| Outlook 2000 (9) | - | + | + | + | + | - | - |
| Outlook 2002 (10, XP) | - | - | + | + | + | + | - |
| Office Outlook 2003 | - | - | + | + | + | + | - |
| Office Outlook 2007 | - | - | - | + | + | + | + |
| Office Outlook 2010 | - | - | - | - | + | + | + |
| Office Outlook 2013 | - | - | - | - | - | + | + |
Существует и несколько версий программы для Mac OS . Версии c 2000 по 2010 в MS Office: mac заменяет программа Entourage. В одиннадцатую версию офиса под Mac OS был возвращен Outlook.
Настройка почтового клиента Outlook Express
Шаг 2. Добавление электронного адреса в Outlook

Правильно заполнять форму нужно следующим образом:
- Поле «Введите имя» можно заполнять произвольно, а в «Адрес электронной почты » напечатать или скопировать непосредственно подключаемый ящик;
- В выпадающем меню «Тип учётной записи» выбрать пункт «POP3» ;
3. «Сервер входящей почты» необходимо заполнить запись в формате: pop.[расширение адреса после знака @ ]. Также и с сервером исходящей почты, только вместо pop, нужно писать smtp. К примеру, учетной записи в сервисе Gmail адреса будут выглядеть так: pop.gmail.com; smtp.gmail.com;
4. Эти поля заполняются логином и паролем от почтового ящика.
Для проверки правильности заполнения можно нажать кнопку «Проверка учетной записи» . Если где-то произошла ошибка, то программа выдаст соответствующее сообщение.
В списке учетных записей выбрать необходимую и нажать кнопку «Изменить» .
Таким образом, можно добавлять неограниченное количество адресов. Теперь это не составит труда.
Программа Outlook Express является одной из самых распространенных почтовых программ. Она позволяет, принимать и отправлять письма, обслуживать электронные ящики (несколько ящиков одновременно). Главными плюсами считаются простота пользования, и отсутствие потребности оплачивать данный почтовый клиент.
Outlook является программным обеспечением Microsoft, и обычно встраивается в операционную систему компьютера, если ее нет, то всегда можно ее скачать на просторах интернета.
Запуск и настройка программы
На рабочем столе необходимо найти ярлык программы и открыть его. Если значок Outlook Express, отсутствует на рабочем столе, то можно запустить программу через меню «пуск». В данном разделе следует нажать на «программы» (в некоторых версиях ОС «все программы») и перейти в папку офисных программ (Microsoft Office).

Для того, чтобы программа могла работать с почтовыми серверами, необходимо сделать настройку учетной записи пользователя.
Если у вас не установлен Outlook, то скачать программу можно с официального сайта по
Первый запуск программы откроет окно, с надписью «Мастер подключения к Интернету». Если же Outlook Express до этого запускался, и окно с настройками подключения к глобальной сети не всплыло, то необходимо нажать на пункт меню «Сервис», и в вышедшем подменю выбрать раздел «Учетные записи».
Во всплывшем окне диалогового типа необходимо нажать на вкладку «Почта». Далее, следует нажать на кнопку, в правой области окна «Добавить», и выбрать в новом всплывшем меню пункт «Почта…».
Первое вышедшее окно предложит пользователю ввести имя, которое будет указанно в поле «От», при отправке сообщений (желательно использовать буквы латинского алфавита при вводе имени). В следующем окне нужно указать рабочую электронную почту (это делается по формуле «имя пользователя» @ «имя провайдера»). После внесения этих данных надо нажать на кнопку «Далее».
В окне настройки сервера входящих сообщений следует выбрать стандартный протокол, коим является POP3. Для заполнения двух следующих граф – сервер входящей и исходящей почты необходимо получить информацию у обслуживающего провайдера. В противном случае, провайдер может заблокировать отправку и получение сообщений.
К примеру, в случае со службой MAIL.RU адреса будут следующими. Входящая почта (сервер типа POP3) — POP. ДОМЕН (домен текущего почтового ящика пользователя). Для ящика [email protected] сервер будет иметь вид — pop.mail.ru . В случае с исходящей почтой (сервер типа SMTP) SMTP. ДОМЕН. На примере ящика [email protected] – сервер будет иметь вид smtp.mail.ru . После внесения всех указанных выше данных необходимо нажать кнопку далее.

После, на экран будет выведено окно «Вход в почту интернет». В поле с названием «Учетная запись» следует внести имя пользователя, а в поле «пароль» впечатать пароль, который будет использоваться в дальнейшем.
В новом окне с названием «Поздравляем» необходимо нажать на клавишу готово, для завершения работы мастера настройки.
Теперь в диалоговое окне «Учетные записи», в подразделе «Почта» можно найти созданную ранее учетную запись. В правой области окна необходимо нажать клавишу «Свойства». В открывшимся окне следует перейти во вкладку «Серверы». В нижней части имеется секция «Сервер исходящей почты». В ней необходимо поставить галочку в пункте «Проверка подлинности пользователя».
Далее в этом окне надо открыть вкладку «Дополнительно». В расположенной в самом низу секции «Доставка» активируется пункт «Оставлять копии сообщений на сервере». В таком случае входящие письма будут храниться на сервере почты. Это позволит сохранить информацию поломки компьютера. Также рекомендуется активировать пункт «Удалять сообщения из папки удаленные» (все ненужные письма будут автоматически удаляться с сервера). После, необходимо нажать на клавишу «Ок» и закрыть окно в котором велась работа.
Работа с письмами в программе Outlook Express
Все входящие сообщения попадают в одноименную папку (Inbox в случае с нерусифицированной программой). Если происходит работа в автономном режиме, то отправляемое письмо попадает в папку «Исходящие» (Outbox). Подключившись к интернету программа автоматически отправит письмо адресату. Отправленные письма хранятся в папке «Отправленные» (Sent). Удаленные – отправляются в одноименную папку (Deleted). Если письмо было начато, но пользователь его не завершил и закрыл, то оно попадет папку Черновик (Drafts).
Для отправки сообщений, необходимо нажать программную клавишу «Доставить почту», или нажать сочетание клавиш Ctlr + M. Если пользователь хочет только отправить или получить письма, то ему необходимо нажать на стрелку, расположенную справа от клавиши «Доставить почту». Будет выведено меню, в котором следует выбрать желаемое действие.
Для создания нового письма используется кнопка «Создать сообщение» или сочетание клавиатурных клавиш Ctrl+N. Готовое сообщение отправляется нажатием кнопки «Отправить» или одновременным нажатием на Alt+S.
В целом программа проста для понимания. Пользователь, владеющий навыками работы с другими продуктами Microsoft, не испытает каких-либо сложностей.
Outlook для Mac OS Office 365
Утилита Outlook, установленная на компьютерах с операционной системой Mac OS, представляет собой полное программное обеспечение по типу органайзера. В особенности это касается последней версии программы Microsoft Outlook для Mac (Office 365), где были добавлены новые функции и устранены ошибки предыдущей версии. Здесь представлены такие важные категории пунктов как – рабочая и домашняя электронные почты, календари, контакты. Любой из пользователей может выполнять те или иные действия – просматривать фотографии, открывать документы – не выходя при этом из утилиты.

Также в Outlook для Mac OS 2016 не обязательно делать резервное копирование важнейших файлов, они уже компонуются с отдельным значением, но, а, если вдруг захочется создать резервные копии данных, то в этом поможет функция – Time Machine. Почту, как домашнюю, так и офисную – вполне можно хранить в одной единой папке, при этом вереница важнейших писем, объединённая одной тематикой, делает почтовый сервер юзера вполне укладистым.
Просмотр же интерактивного календаря (нескольких календарей одновременно) возможен в процессе работы с электронной почтой.
Outlook для Mac OS 2016 – полностью упрощённая версия. Разработчиками были привнесены существенные изменения, в частности, не требуется больше введения пароля для Exchange Office 365, а пользовательские атрибуты фиксируются не по UTC формату. Можно в Outlook 2016 изменить и параметры SVG изображения – для полнейшей настройки внешнего вида утилиты.
Программа Outlook для Mac OS взаимодействует и с другими операционными системами – Mac OS X/Windows 7/Windows 8.1/Windows 10. При переходе на одну из таких ОС платформ, пользователю всего-навсего потребуется выполнить одно простое действие – перекинуть PST-файлы.
Outlook для IOS и его особенности

Outlook для IOS это специальное приложение позволяющее работать с электронной почтой, основными особенностями данного приложения являются:
- Возможность сортировки почты. Имеется очень удобный фильтр для почты, при включении которого наиболее важные сообщения будут показываться впервую очередь, что позволит не пропускать важных эмейлов.
- Создание расписания. Данное приложение позволяет создавать различного рода расписания, с его помощью вы всегда сможете получить очень удобный доступ к календарю и всем необходимым файлам.
- Удобное управление входящими сообщениями
- Возможность одновременной работы над несколькими задачами. Приложение поддерживает комбинированный режим для iOS9 что позволяет успешно одновременно работать сразу над несколькими задачами.
- Доступ к файлам. Приложение значительно упрощает доступ к файлам и позволяет очень быстро прикреплять нужные из них к своим эмейлам.
- При помощи данного приложения всегда можно открыть и начать редактировать файлы Майкрософт Ворд и других офисных программ.
Скачать Outlook для IOS всегда можно на apple store, сразу после запуска в приложение пользователю предлагается войти в свою почту, приложение поддерживает работу со всеми почтовыми сервиса, поэтому не имеет значения где у вас почта на гмейле и яндексе так вне зависимости от этого вы сможете воспользоваться всеми преимуществами этой программы.
После того как вы добавите одну почту в это приложение вы всегда можете добавить ещё практически любое количество своих почт. Сам интерфейс программы выглядит очень приятно и интуитивно понятен.
Важной особенностью Outlook для IOS также является то, что она позволяет эффективно бороться с переполненностью почтового ящика. Делается это за счёт того, что всю почту данная программа разделяет на две категории – Важные и Другие. Если пользователь перемещает сообщения из важной в другие то приложение это запоминает и в будущем будет делать это уже самостоятельно, что позволяет бороться с не нужными и бессмысленными рассылками, на которые пользователь случайно подписался пару лет назад.
Если подключено несколько аккаунтов из различных почтовых сервисов, все приходящие письма складываются в одну общую папку, что значительно упрощает работу с ними. Также в интерфейсе присутствует возможность быстрого написания письма, что позволяет отвечать на эмейлы буквально в один клик.
Приложение позволяет прикреплять к своим письмам всевозможные файлы, которые можно брать как со своего устройства, так и с облачных хранилищ, Outlook для IOS поддерживает работу с OneDrive, DropBox, а также облачное хранилище гугла.
Очень удобной особенностью данного приложения является наличие встроенного календаря, с помощью которого всегда можно следить за различными событиями и планировать свой распорядок. Ещё одним удобным моментом является раздел “Люди”, в котором хранятся все контакты.
Настройки
Данная программа обладает довольно большим количеством различных настроек, что позволяет её максимально адаптировать под собственные нужды каждому пользователю. Среди наиболее часто используемых из них следует отметить:
- Настройка вида отображения приходящих уведомлений;
- Настройки связанные с сортировкой почты;
- Настройки направленные на упорядочивание сообщений;
- Параметры свайпов;
- Защита программы при помощи Touch ID;
- Выбор почтового аккаунта по умолчанию;
- Выбор приложения для автоматического открытия ссылок;
Настроек не так и много, но все они достаточно понятны даже по своему названию, что позволяет максимально адаптировать Outlook для IOS под собственные нужды.
Outlook для IOS это очень удобная программа, обладающая понятным интерфейсом и предоставляющая большое количество возможностей для управления собственной почтой. Однако, она обладает небольшим минусом, её размер составляет 115 Мб, что надо заметить достаточно много как для приложения такого типа.
Очень многие владельцы смартфонов нередко пользуются электронной почтой. Использовать для этого стандартные приложения бывает далеко не всегда удобно, так как многие из них не обладают специальными возможностями. Именно поэтому такая удобная вещь как Outlook для Android о которой мы и поговорим в данной статье может стать очень хорошим решением в данной ситуации.

Outlook для Android обладает очень понятным и внешне приятным интерфейсом, который выполнен в светлых тонах. Приложение поддерживает работу с облачными хранилищами информации, такими как Dropbox и iCloud.
Outlook для Android поддерживает работу со многими почтовыми сервисами, практически со всеми, поэтому у вас не должно возникнуть никаких проблем в этом плане при его использовании.
Как установить и начать пользоваться Outlook для Android
Процесс установки данного приложения весьма прост и выглядит следующим образом:
- Заходим на Google Play и скачиваем приложение, далее приложение установиться самостоятельно;
- Запускаем приложение, после чего вводим адрес своей почты и её пароль;
- Выбираем дополнительные параметры среди которых периодичность проведения синхронизации почты и т. д.;
- Синхронизуем список контактов с Outlook для Android;
- Начинаем работать с приложением;
Как видите, всё довольно просто и как правило не занимает много времени.
Основные преимущества Outlook для Android
Следует отметить, что если сравнивать с первой версией Outlook для Android разработчики данного приложения сделали очень большой шаг вперёд, так как им удалось превратить довольно неприметную программу в очень удобное и функциональное приложение для работы с электронной почтой.
Среди основных достоинств Outlook для Android следует отметить:
Место для хранения писем и вложений не ограничено. Как известно гугл ограничивает место дисковое пространство, которое может быть использовано для хранения писем и вложений 10 гигабайтами, в то время как компания майкрософт предлагает своим пользователям неограниченный доступ к дисковому пространству.
Возможность использования временного пароля. Для работы с этим приложением можно использовать временный пароль, что очень удобно если вы работает не со своего устройства.
Возможность простого восстановления сообщений, которые были удалены. Если пользователь случайно удалил какое-либо сообщение, он всегда может его восстановить, чтобы это сделать достаточно пары кликов.
Можно использовать HTML и CSS при создании писем. Outlook для Android позволяет использовать язык разметки и каскадные таблицы стилей при формировании письма, специально для этих целей в приложении имеется очень удобный редактор.
Удобная сортировка писем. В данном приложении имеется возможность очень удобной и простой сортировки писем, что позволит вам сразу уберечь себя от спама и выводить на первые позиции только действительно важные сообщения.
Работа с офисными программами. Outlook для Android позволяет открывать различные файлы сделанные в офисных программах, причём позволяет не просто их просматривать но также и редактировать, что во многих случаях является очень полезной возможностью.
Простая отправка больших файлов. Благодаря тому что данное приложение очень хорошо интегрировано с облачным хранилищем данных SkyDrive, при попытке отправить слишком большой файл он автоматически будет загружен на него и у пользователя не возникнет никаких проблем. Как известно, например, в гугл почте при отправке больших файлов (размер больше 25 Мб) их приходится загружать в какое-либо облачное хранилище, что бывает не всегда удобно.
Умное разделение писем. Одной из задач Outlook для Android является избавление пользователя от переполненной почты, которая в наши дни можно сказать стала нормой. Делается это благодаря тому что все письма разделяются на две папки Важные и Другие. В том случае, если пользователь переносить письмо из одной папки в другую, приложение запоминает его действие, что позволяет максимально адаптировать данную программу под запросы конкретного пользователя.
Высокая скорость работы. Данное приложение способно порадовать своей высокой скоростью работы, даже когда речь заходит о сортировки большого количества писем, всё проходит без каких-либо задержек и зависаний.
Наличие столь большого количества достоинств делает Outlook для Android очень полезным приложением, которое поможет очень многим людям активно работающим с электронной почтой, оно позволяет экономить время и предоставляет большое количество различных возможностей.
Электронная почта оказалась настолько удачным решением и настолько удобным способом поддержания контакта между людьми, что большинство активных интернет-пользователей сегодня уже не может вспомнить, когда последний раз приходилось писать обычные письма – если это вообще когда-нибудь делалось.
Простота и предельное удобство, возможность передать текстовые сообщения и файлы самых разных форматов любому жителю планеты посредством собственного почтового аккаунта, а также пересылка практически со скоростью света не могли не понравиться пользователям.
С момента активного развития интернет-технологий широкого распространения получили всевозможные почтовые сервисы, которые предоставляли функционал для отправки и получения писем через сеть интернет и делалось это с помощью web-интерфейса. Однако возможности почтового web-интерфейса далеки от совершенства, и этот недостаток породил немалое количество более или менее удачных компьютерных программ для работы с электронной почтой. Одним из самых популярных программ данного сегмента стало многофункциональное приложение Microsoft Outlook на русском языке .
Для того, чтобы скачать почту Аутлук бесплатно на русском языке нужно воспользоваться установщиком одного из следующих офисных пакетов: Office 2013, Office 2016 или универсальной web-версией Office 365 на компьютере с Windows или Mac OS. Вы, конечно, можете использовать и более старые релизы, например, такие как 2007 или 2010, однако мы рекомендуем обратить внимание на последние выпуски в виду расширенного функционала и совместимости с большинством популярных почтовых сервисов. В таком случае, настройка outlook для yandex или mail.ru вообще не вызовет никаких затруднений.

Это связано с тем, что многие пользователи не могли правильно выполнить настройку яндекс почты в outlook из-за незнания того, какой сервер входящей почты яндекса указывать и какой тип протокола применять для входящей почты (POP3 или IMAP). Из-за этого вход в почту был затруднён. Это касалось и других известных почтовых сервисов, таких как Google, Yahoo и т.д.
Сегодня, из некогда малоизвестного приложения Microsoft Outlook, мы получили не просто программу для работы с почтой, а полноценный действенный механизм в лице отличного информационного менеджера, поставляемого в рамках офисного пакета Microsoft Office.
Распространенной ошибкой можно назвать то, что пользователи часто путают этот клиент с приложением Outlook Express – оно тоже представляет собой почтовый софт, но это все же абсолютно разные программы, преследуемые разные цели.
Неоспоримым плюсом можно назвать его способность работать не с одним почтовым аккаунтом, а сразу с несколькими - для каждого из них приложение создаёт и ведет собственную учетную запись. Таким образом, Вы можете настроить получение почты Outlook для yandex, mail.ru, google, rambler, а также множества других сервисов и собственных потовых серверов.

Кроме того, почтовый клиент работает с новостными группами, а также позволяет воспользоваться всеми своими преимуществами не одному пользователю, а нескольким – у каждого из них свое собственное удостоверение. Но даже это не сделало бы Аутлук настолько популярным, если бы не дополнительные режимы, предоставляющие огромный массив возможностей.
Управление контактами
Режим «Контакты» изначально был создан для того, чтобы собирать и хранить сведения о корреспондентах, которым отсылаются сообщения и от которых принимается почта. Однако впоследствии режим развился до эффективного варианта сохранить в электронном виде информацию о любых своих контактах, включающих не только деловое общение, но и личные взаимодействия. Помимо прочего, программа использует современную компьютерную интернет-среду и способна предоставить взятые из социальных сетей сведения о любом контакте.Задачи
Режим «Задачи» - это полный перечень мероприятий, важных для пользователя программы. Причем подлежащее выполнению или участию событие может содержать датировку его начала и завершения, а может быть указано и без них.Управление событиями
Режим «Календарь» потребуется не только для того, чтобы вспомнить, какое сегодня число, но и для того, чтобы не забыть о важных делах сегодняшнего дня с точностью до минуты – собраниях, встречах или любых других событиях. Если есть необходимость, о встрече или собрании программа Outlook может проинформировать любых нужных корреспондентов при помощи самых различных каналов связи, от локальной сети и электронной почты до факсового сообщения.Документация
Режим «Дневник» фиксирует любые действия, которые пользователь аутлука производил за компьютером – работа с документами, почтой, разговоры по телефону. Помимо них, режим позволяет вести записи и в стиле обычного классического дневника, если в этом имеется потребность.Создание заметок
Режим «Заметки» в outlook больше напоминает подручную записную книжку – здесь можно сделать любую запись, как только соответствующая идея пришла пользователю в голову.И основной функционал, и дополнительные режимы изучаются очень легко и быстро, поэтому в обращении программа относительно проста, а дизайнерское оформление органов управления софта оказалось гармоничным и красивым дополнением ко всем его возможностям. Поэтом, если уж Вы задались вопросом – как настроить аутлук и не знаете с чего начать, то обратите внимание на простую и удобную систему помощи, вызываемой кнопкой F1.

Среди этих возможностей особо выделяют великолепную задумку разработчиков - организацию оперативных действий . За непонятным поначалу названием скрывается возможность выполнить определенный стандартный набор действий нажатием всего одной кнопки – это невероятно удобно и очень экономит время.
Другим приятным качеством почтового клиента стала возможность структурирования массива сообщений: приложение продемонстрирует полную последовательность сообщений, что при необходимости поможет отыскать в этой последовательности любое нужное письмо, ответ на него и все связанные с ним сообщения. Если поток сообщений оказывается чрезмерно длинным, его можно разделить на произвольное количество более коротких цепочек – каждую из них можно удалять, архивировать или разбивать на произвольные категории.
Общий краткий перечень возможностей Microsoft Outlook:
- взаимодействие с многими популярными почтовыми сервисами, подключение к учётной записи в несколько кликов;
- позволяет работать с большим количеством почтовых акаунтов одновременно;
- кроссплатформенность (Microsoft Outlook можно бесплатно скачать для Андроид, iOS, Mac OS, и конечно же Windows.
- при отсутствии доступа к ПК возможна работа с почтой посредством интернет версии программы – Outlook.com
- возможность восстановить сообщения, которые были давно удалены;
- детальная и качественная локализация интерфейса (хорошая поддержка русского языка);
- удобный механизм для печати сообщений, принимаемых по электронной почте;
- работа с вложениями (позволяет отправлять и получать "габаритные" файлы, размещаемые на облаке OneDrive);
- Позволяет производить архивацию старых сообщений (для этого предусмотрен целый комплекс инструментов);
- Полноценная работа с планировщиком и встроенным календарем (предоставление общего доступа для других пользователей);
- эффективная и полноценная работа с пользовательскими контактами (возможно импортировать на телефон);
- интернет версия приложения Outlook.com в автоматическом режиме взаимодействует с другими сервисами и приложениями от Microsoft, такими, как популярный мессенджер Skype, OneNote, облако OneDrive и тд.
- позволяет хранить все контакты пользователя в одном месте для их удобного администрирования и синхронизации с мобильными устройствами;
- возможность скачать Microsoft Outlook бесплатно на русском языке (зависит от типа подписки и лицензии).

Удобный почтовый интерфейс
Для того, чтобы найти все сообщения от нужного нам собеседника достаточно открыть представление и можно увидеть всю переписку с интересующим контактом, а также любые включающие задачи и календарные события.В качестве структурного элемента офисного пакета у программы Microsoft Outlook прекрасная рабочая синхронизация с приложением Microsoft Word, и к возможностям пользователя добавляется автоматическое составление дневников и отслеживание изменений в документах.
Немалые возможности программы нацелены на то, чтобы пользовательское время расходовалось как можно более рационально, а эффективность его действий была максимальной, однако большое количество пользователей выбирает более простые почтовые клиенты, так как Аутлук при всей своей многогранности не так прост в использовании, как его аналоги. Но если Вас это не пугает, можете смело скачать версию программы на русском языке.