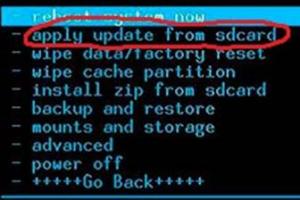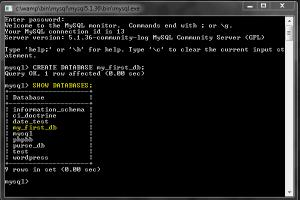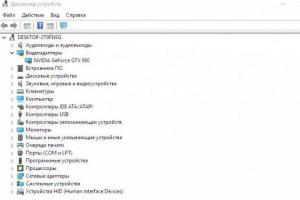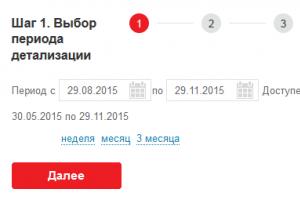03.01.2018
Как перераспределить память между дисками. Как разбить жесткий диск? Объединение и расширение разделов
Если вы никогда не делили жесткий деск на части, то вам наверняка интересно, зачем вообще это делается. На самом деле, причин довольно много – от банального удобства, до безопасности. Зачем делить (разбивать) жесткий диск ? Когда-то давно жесткие диски были небольшого объема – 20-40 Ггб. Хотя уже тогда многие стали их разбивать на 2 части: операционная система и пользовательские файлы. Сегодня, в «терабайтную» эпоху, это особенно актуально. Высококачественные видео и музыка могут занимать сотни гигабайт – почему бы им не отвести свой раздел? Рабочие файлы и учеба – намного более важное и поэтому тоже отдельное хранилище. Также компьютером могут пользоваться несколько человек – каждому свое пространство. Или пример родительского контроля : ограничить доступ к дискам с играми и фильмами – только учеба. Удобно же! Кроме того, есть пользователи (я в их числе), у которых на компьютере сразу несколько операционных систем, например Windows и Linux. И здесь разбиение винчестера на определенное количество разделов – естественная необходимость. Немного теории . Какие бывают разделы? Эту информацию желательно знать, чтобы элементарно не запутаться. Во-первых, раздел бывает неразмеченным: это когда вы вроде бы выделили место для нового раздела («откусили» кусок от диска «С», например), а его система не видит. Не пугайтесь – ваш винчестер не стал меньше и вы не совершили ничего необратимого. Скорее всего, этот раздел пока просто не размечен. Итак, какими бывают разделы? · «Основный», «Первичный», « P rimary partition» - как-то так. Если у вас всего один раздел и на нем стоит операционная система, то он и есть первичный. На нем обязательно есть файловая система (NTFS, FAT). Таких разделов на винчестере может быть до 4. Бывает так, что вы купили ноутбук, а добавить новый раздел не можете. Возможно, их уже 4, а некоторые из них скрыты (Recovery – скрытый раздел с резервной копией Windows, служащий для восстановления). · «Дополнительный», «Расширенный», « E xtended partition». Сам по себе расширенный раздел не обладает ни буквенной меткой, ни файловой системой. Если вы вроде бы создали раздел, но он НЕ отображается в системе, то, скорее всего, он расширенный. Расширенный раздел может быть лишь в единственном экземпляре. Он входит в число основных разделов – то есть, если у вас есть расширенный, то вы можете кроме него иметь еще 3 основных раздела. Так зачем же он тогда нужен? – спросите вы. Отвечаю. Расширенный раздел потому и придуман – чтобы можно было обойти ограничение на 4 раздела. Именно «внутри» расширенного раздела вы можете создать сколько угодно логических дисков . Но в системе вы будете видеть только эти диски наряду с основными разделами – все они будут иметь свое буквенное обозначение и файловую систему . Расширенный же раздел будет существовать скрыто. Тут может возникнуть путаница из-за того что разные программы могут применять разные названия. Или, например, и вовсе «забыть» о них – чем грешит системная утилита в Windows 7. Но вы теперь, надеюсь, понимаете эту структуру хотя бы в общих чертах. Попробую изобразить наглядно : - Основной раздел “ C:” (Логический 1 NTFS или FAT) - Основной раздел “ D:” (Логический 2 NTFS или FAT) - Основной раздел «Расширенный» (Без буквы и без файловой системы) - Логический 4 “ F:” (NTFS или FAT) - Логический 5 “ G:” (NTFS или FAT) - Логический 6 “ H:” (NTFS или FAT) - Основной раздел “ E:” (Логический 3: NTFS или FAT) Буквенные обозначения у разделов могут быть любыми – не обязательно по алфавиту. Файловые системы – тоже. FAT и NTFS – просто часто используемые на Windows. Если у вас будет менее 4 разделов, то пускай все они будут основными – смысла делать расширенный нет. Способы разбития диска Сколько программ – столько и способов. Надо отметить, что средств очень много, большинство из них – платные программы . Но в целом способы разбития диска можно разделить на 3 основных направления. Способ № 1 . Системный Системная утилита довольно проста и не слишком функциональна. Вы сможете проделать некоторые операции с основными разделами, такие как: изменение размера, создание раздела. Проще всего это сделать именно так: значок «Компьютер» на рабочем столе (он еще есть в «Пуске») – правой кнопкой мыши. Затем выбираем «Управление» (у вас должны быть права администратора). В открывшемся окне, в левой колонке выбираем утилиту «управление дисками». Ждем несколько секунд.
 А вот и наши диски. Диск 0
– и есть наш винчестер с его разделами. То, что в CD-роме – нам не мешает, а лишь настраивает на правильный лад. Как видим, системная утилита все 6
разделов жесткого диска считает простыми и основными. Хотя на самом деле это не так. Программа не видит, что 3 последних раздела имеют другие файловые системы (не FAT и не NTFS) и что это логические разделы внутри расширенного раздела. Это большой минус. Программа еще много чего не умеет, однако она может быстро и просто делать основные операции над разделами. К примеру, мы можем очень просто создать новый раздел основной, «отщипнув» кусочек от диска “D” или “C”.
А вот и наши диски. Диск 0
– и есть наш винчестер с его разделами. То, что в CD-роме – нам не мешает, а лишь настраивает на правильный лад. Как видим, системная утилита все 6
разделов жесткого диска считает простыми и основными. Хотя на самом деле это не так. Программа не видит, что 3 последних раздела имеют другие файловые системы (не FAT и не NTFS) и что это логические разделы внутри расширенного раздела. Это большой минус. Программа еще много чего не умеет, однако она может быстро и просто делать основные операции над разделами. К примеру, мы можем очень просто создать новый раздел основной, «отщипнув» кусочек от диска “D” или “C”.
 Забыл сказать, что самый первый раздел – это, как правило, на Windows 7, т.н. “
Recovery”,
о котором я обмолвился в самом начале. Его трогать не стоит. Это вообще скрытый раздел. Он поможет вам вернуть ноутбук или компьютер к состоянию «с завода», очистив весь жесткий диск и вернув Windows 7 с первоначальными настройками и пакетом программ.
Забыл сказать, что самый первый раздел – это, как правило, на Windows 7, т.н. “
Recovery”,
о котором я обмолвился в самом начале. Его трогать не стоит. Это вообще скрытый раздел. Он поможет вам вернуть ноутбук или компьютер к состоянию «с завода», очистив весь жесткий диск и вернув Windows 7 с первоначальными настройками и пакетом программ.
 Чтобы отделить часть от уже существующего тома, жмем на него правой кнопкой и выбираем «Сжать том…». Появляется вот такое окошко, где нужно всего лишь выбрать необходимый размер для нового раздела. Я выбрал 1000 Мб – все равно потом удалю. Вы же должны выбрать размер сами.
Чтобы отделить часть от уже существующего тома, жмем на него правой кнопкой и выбираем «Сжать том…». Появляется вот такое окошко, где нужно всего лишь выбрать необходимый размер для нового раздела. Я выбрал 1000 Мб – все равно потом удалю. Вы же должны выбрать размер сами.
 После этого у нас появилась неразмеченная область размером в 1000 Мб. Кликаем на ней правой кнопкой мышки и выбираем «Создать простой том».
После этого у нас появилась неразмеченная область размером в 1000 Мб. Кликаем на ней правой кнопкой мышки и выбираем «Создать простой том».
 Что вы ждете? Жмите «Далее»! Так как раздел нам нужен полностью, оставляем максимальный размер .
Что вы ждете? Жмите «Далее»! Так как раздел нам нужен полностью, оставляем максимальный размер .
 Далее назначаем букву (любую из списка) и идем «Далее».
Далее назначаем букву (любую из списка) и идем «Далее».
 Выбираем файловую систему – без нее никак. Выбрано то, что нам нужно – NTFS, поэтому завершаем кнопкой «Далее».
Выбираем файловую систему – без нее никак. Выбрано то, что нам нужно – NTFS, поэтому завершаем кнопкой «Далее».
 Получаем таблицу с предварительной сводкой и кликаем «Готово» - для завершения процедуры.
Получаем таблицу с предварительной сводкой и кликаем «Готово» - для завершения процедуры.
 Все. Новый том создан. Поздравляю! И теперь у меня, как у владельца отлаженной системы, возник резонный вопрос: «А зачем я это сделал???». Правильно – чтобы показать вам. Но теперь мне этот новый том размером в 1 Ггб – как пятое колесо. Поэтому мы сразу разберем процедуру возвращения «откушенного» дискового пространства на место. Вдруг и вам пригодится. Для начала удалим, созданный нами только что том (правая кнопка, «Удалить том»). Теперь вместо тома – неразмеченная область. Едем дальше. Итак, жмем правой кнопкой на тот диск, у которого мы «украли» немного места. И выбираем «Расширить том».
Все. Новый том создан. Поздравляю! И теперь у меня, как у владельца отлаженной системы, возник резонный вопрос: «А зачем я это сделал???». Правильно – чтобы показать вам. Но теперь мне этот новый том размером в 1 Ггб – как пятое колесо. Поэтому мы сразу разберем процедуру возвращения «откушенного» дискового пространства на место. Вдруг и вам пригодится. Для начала удалим, созданный нами только что том (правая кнопка, «Удалить том»). Теперь вместо тома – неразмеченная область. Едем дальше. Итак, жмем правой кнопкой на тот диск, у которого мы «украли» немного места. И выбираем «Расширить том».
 Нажав «Далее», мы видим совершенно новое окно.
Нажав «Далее», мы видим совершенно новое окно.
 Настройки размера не трогаем. Собственно, ничего не трогаем, а идем дальше – ведь наша неразмеченная область под названием «Диск 0» уже добавилась в колонку «Выбраны». Снова получаем предварительную сводку и завершаем процесс кнопкой «Готово».
Настройки размера не трогаем. Собственно, ничего не трогаем, а идем дальше – ведь наша неразмеченная область под названием «Диск 0» уже добавилась в колонку «Выбраны». Снова получаем предварительную сводку и завершаем процесс кнопкой «Готово».
 Вот и все. Все вернулось в прежнее состояние! Способ № 2
. При установке
Windows 7
К сожалению, не могу предоставить скриншоты этого способа, но там все довольно просто, на русском языке. Дам лишь несколько советов. И помните, что при установке вы не сможете читать инструкцию, если у вас нет под рукой другого устройства с интернетом. Так что лучше распечатайте или запишите все шаги. Опишу последовательность действий. После того, как вы начнете установку Windows 7 и пройдете окно выбора языка, примите условия лицензии и выберите пункт «Полная установка», откроется окно с выбором раздела для установки Windows . В этом окне вы увидите, есть ли у вас незанятое место. Также там будет кнопка «Настройка диска», нажмите ее – появятся инструменты работы с дисковым пространством. Здесь вы можете отформатировать диск или диски, а также создать новые, нажав на одноименную кнопку, задать нужный размер диска. Все изменения вступят в силу после нажатия кнопки «Применить». Вот собственно и все, что вам нужно. Если что-то сделали неправильно, спокойно удаляете разделы и создаете заново. При условии, конечно, что там нет никаких данных, иначе форматирование или удаление раздела их убьет. Способ № 3
. Специализированные программы
Чтобы рассказать обо всех программах, помогающих разбить сайт, не хватит и целого сайта. Просто перечислю, какие программы наиболее популярны сегодня. Их функционал, как правило, позволяет очень многое. Но нас интересует только разбиение диска, поэтому, если программа на русском, вы без труда разберетесь в том, как создать нужную вам структуру разделов, если вы внимательно прочитали статью. Итак, программы для работы с дисковым пространством: · Acronis Disc Direktor; · Paragon Partition Manager; · Partition Magic; · Ranish и т.д. Надеюсь, у вас получится удобно и правильно распределить дисковое пространство . Удачи!
Вот и все. Все вернулось в прежнее состояние! Способ № 2
. При установке
Windows 7
К сожалению, не могу предоставить скриншоты этого способа, но там все довольно просто, на русском языке. Дам лишь несколько советов. И помните, что при установке вы не сможете читать инструкцию, если у вас нет под рукой другого устройства с интернетом. Так что лучше распечатайте или запишите все шаги. Опишу последовательность действий. После того, как вы начнете установку Windows 7 и пройдете окно выбора языка, примите условия лицензии и выберите пункт «Полная установка», откроется окно с выбором раздела для установки Windows . В этом окне вы увидите, есть ли у вас незанятое место. Также там будет кнопка «Настройка диска», нажмите ее – появятся инструменты работы с дисковым пространством. Здесь вы можете отформатировать диск или диски, а также создать новые, нажав на одноименную кнопку, задать нужный размер диска. Все изменения вступят в силу после нажатия кнопки «Применить». Вот собственно и все, что вам нужно. Если что-то сделали неправильно, спокойно удаляете разделы и создаете заново. При условии, конечно, что там нет никаких данных, иначе форматирование или удаление раздела их убьет. Способ № 3
. Специализированные программы
Чтобы рассказать обо всех программах, помогающих разбить сайт, не хватит и целого сайта. Просто перечислю, какие программы наиболее популярны сегодня. Их функционал, как правило, позволяет очень многое. Но нас интересует только разбиение диска, поэтому, если программа на русском, вы без труда разберетесь в том, как создать нужную вам структуру разделов, если вы внимательно прочитали статью. Итак, программы для работы с дисковым пространством: · Acronis Disc Direktor; · Paragon Partition Manager; · Partition Magic; · Ranish и т.д. Надеюсь, у вас получится удобно и правильно распределить дисковое пространство . Удачи!
Удобное распределение дискового пространства на компьютере одно из основополагающих действий для комфортной работы и быстродействия операционной системы. После приобретения нового ПК или переустановки операционной системы возникает вопрос – как правильно разделить жесткий диск? Стандартное разделение на два тома C и D будет недостаточно при большом размере винчестера. Под системные файлы обычно выделяют 100-150 Гб, остальное место на диске будет правильно разделить на несколько частей. Это простое действие станет залогом быстродействия ОС, за счет снижения скорости фрагментации системного тома. Существует три простых способа разделения на части в операционной системе Windows:
- Установка отдельного программного обеспечения .
- Использование внутренних сервисов Windows.
- Разделение при установке/переустановке операционной системы.
При использовании отдельной программы для разделения диска необходимо подготовиться, а именно:
- сделать резервную копию важных личных файлов;
- освободить дополнительно место на жестком диске;
- проверить винчестер на возможные ошибки.
Уберечь свои личные файлы от потери, при дальнейшей работе – первоочередная задача пользователя. Фотографии, контакты и прочие файлы следует скопировать на внешний носитель (жесткий диск, флэшка) или воспользоваться облаком хранения файлов в интернете. После резервирования данных следует позаботиться о наличии свободного места для создания нового раздела. Для этого достаточно зайти в «Панель управления» - «Установка и удаление программ». Просмотреть список и удалить ненужное ПО, что даст дополнительное дисковое пространство.
Получив достаточно места под новый раздел, необходимо проверить винчестер на наличие ошибок. Заходим в «Мой компьютер» выбираем нужный диск и заходим в «Свойства». После выбираем вкладку «Сервис» и щелкаем «Выполнить проверку», ставим обе галочки и ожидаем завершения. По окончании проверки, ОС попросит перезагрузить ПК – подтверждаем. Интерфейс свойств диска в Windows 7 и XP идентичен, поэтому затруднений не возникнет.
Работа с программами для создания разделов
Интерфейс программы настроен главным образом на решение одной задачи – как разделить жесткий диск на удобные части. Большинство программного обеспечения работает с разными версиями Windows 7 и XP, есть как платные сервисы, так и для свободного использования. Правильнее будет использовать программы для свободного пользования с русским интерфейсом.
Большой популярностью пользуются: «Partition Magic», «Acronis Disk Director», «Aomei Partition Assistant». В каждой используется стандартное меню для работы с диском. Остается лишь выбрать диск, который необходимо разделить на части. После чего установить объем для нового раздела, его название и файловую систему. Любая из программ предложит два варианта файловой системы FAT 32 и NTFS. Первую устанавливают при работе с Windows 95/98 или Millinium Edition. Начиная с версии XP, выбирать следует NTFS. Для стабильной работы ОС обязательное условия – все разделы винчестера должны быть форматированы под одинаковую файловую систему.
Как разбить жесткий диск на разделы без установки ПО
Возможность разделить винчестер на разделы, используя системные сервисы, предусмотрена в версиях Windows 7 и выше. Для этого находим пункт «Управление», располагающийся в папке «Мой компьютер». В открывшемся меню «Управление компьютером» открываем вкладку «Управление дисками». Появится список дисков, которые есть на ПК, а также скрытый раздел «System Reserved» – восстановительный системный диск. Выбираем диск C или тот, который будем делить на две-три части – дополнительные контейнера. Открываем список функций диска: правая кнопка - «Сжатие тома». В появившемся окне выбираем место, где хотите сжать диск. При условии, что ранее винчестер не разбивался на отдельные части – система предложит его разделить на примерно равные по объему части. Можно установить нужное значение. В случае, если будет допущен просчет, то можно будет вернуть прежние размеры раздела, выбрав в функциях диска «Разжать том». Системный диск сжат, после чего будет отображаться новый раздел с названием «Не распределен». Открываем список функций и щелкаем «Создать простой том…». На экране появится окно «Мастер создания простого тома » и предложит обозначить новый раздел буквой и дать название. После чего следует процесс форматирования в файловую систему. Определившись с вариантом, нажимаем «Продолжить», и через несколько минут работа по созданию нового раздела будет завершена.
Разделение винчестера при установке или переустановке операционной системы
Разделы следует создавать в тот момент, когда установка ОС доходит до момента выбора раздела, в который ее следует устанавливать. Дальнейшие действия:
- Создаем раздел под ОС, пусть это будет диск C, и вводим его размер. Если изначально в винчестере 1 ТБ памяти, можно выделить под «операционку» 100-120 ГБ - этого хватит.
- Далее компьютер попросит выделить еще немного места под резервные файлы, нужно не скупиться, а нажать кнопку «Согласиться».
- Создаем второй раздел: ищем строку «Свободное место на диске», кликаем «Создать». Далее устанавливаем для него размер. Называем его диск «D» и кнопку «Применить». Итак, два раздела уже есть.
- Для создания третьего раздела действуем так же, как описано выше: «Свободное место на диске» - «Создать». Указываем весь оставшийся от изначального размер.
- Нажимаем на диск «C», который выделили для ОС и жмем «Далее». Установка вашей Windows 7/8 продолжается.
Заключение
Как видим, ничего сложного в разделе винчестера на несколько отделов нет. С этим простым процессом справится даже начинающий пользователь. Главное, выполнять все четко по написанным пунктам, и у вас все получится. При грамотном выполнении у вас появится несколько дисков, в каждом из которых можно хранить определенные папки , файлы и т.д. Это избавит от проблемы постоянного поиска нужной информации на компьютере.
Второй немаловажный плюс разделения винчестера в том, что при переустановке ОС, ввиду каких-либо причин, вся информация, в процессе форматирования, может быть уничтожена. А если на компьютере ОС будет на одном диске, а все файлы на других, процесс уничтожения содержимого затронет только один раздел винчестера. Да и скорость самой системы будет быстрее, компьютер не будет «подвисать», благодаря менее «замусоренным» отделам. Идеальный вариант: два-четыре отдела, в зависимости от того, какой размер вашего винчестера.
Новая операционная система от Microsoft, прошедшая громкую стадию релиза, вызвала противоречивые отзывы у пользователей. Это и неудивительно - компания из Редмонда уже около двух десятилетий является монополистом на рынке программного обеспечения домашних компьютеров, а с ростом ее популярности закономерно растет и количество критики. Хочется нам того или нет, но со временем Windows 10 станет новой доминирующей операционной системой на рынке, поэтому имеет смысл адаптироваться к ней уже сейчас.
Одним из востребованных аспектов работы с любой операционной системой является управление дисками - здесь обзавестись знаниями стоит как профи, так и рядовым пользователям - потребность разделить жесткий диск возникает у всех. К счастью, Microsoft поумерила свой пыл в стремлении пичкать свои новые ОС уймой нововведений, отказываясь от своих же удачных решений. Во многом это проявилось и в управлении таким элементом, как жесткий носитель - прекрасно организованный интерфейс был позаимствован у предыдущей версии - 8.1. В занимающей сейчас первое место по популярности Windows 7 работа с памятью происходит аналогичной в версии 10, поэтому данная статья будет полезна гораздо большему кругу пользователей.
Возразить могут лишь приверженцы стороннего софта , но, как показывает практика, его использование (как и покупка лицензии) не оправдано для рядового пользователя, да и для большинства из них доля используемых возможностей остается предельно низкой - потребность делить жесткий диск возникает редко.
Для начала работы с носителями (неважно, хотите вы разделить, перераспределить или удалить том), необходимо открыть встроенную программу, название которой в 10-й редакции ОС не изменилось еще со времен «семерки» - «Управление дисками». Для этого необходимо проделать следующие манипуляции:
- В строке поиска меню «Пуск» ищем Панель управления;
- Кликаем на пункте «Администрирование»;
- В появившемся окне выбираем ярлык «Управление компьютером»;
- После чего выбираем «Управление дисками».
Ниже представлены слайды, на которых показан выше описанные шаги

Панель управления - Администрирование

Управление компьютером

Управление дисками
Создание нового тома на свободном месте

На скриншоте видно открытое окно программы и список из доступных для изменения разделов. Для создания нового необходимо кликнуть на иконке диска и в выпадающем списке выбрать пункт «Сжать том ». В нашем случае возможно лишь сжатие тома «диск D:» - на нем пространства больше, да и проделывать подобные манипуляции с системным разделом не рекомендуется.
Почему именно «Сжать том»? Пространство на диске имеет ограниченный характер, взять его «из воздуха» не получится. Так как у нас жесткий носитель полностью разделен между уже существующими дисками, это единственный вариант - разделить память для раздела. Иной способ предлагает воспользоваться свободным местом в неразмеченной области (она также отображается в данном списке), либо отформатировать один из разделов, удалить его и на образовавшейся неразмеченной области создать два новых, приемлемого для вас размера. Стоит заметить, что в последнем случае будут утеряны все данные, хранящиеся на этом томе, поэтому представленный на скриншоте способ в этом плане - наиболее удобный и быстрый.
После активирования пункта «Сжать том» откроется окно, в котором система попросит вас проявить терпение подождать несколько минут. По прошествии этого времени на экран будет выдана информация о максимальном объеме для нового тома - в нашем случае это чуть менее 77 Гб. Пользователю будет предложено самостоятельно выбрать размер нового раздела, который, будет лежать в пределах указанных ранее 77 Гб. Мы выбираем 51200 Мб - это ровно 50 Гб.

Пространство можно будет использовать для удобства каталогизации своих данных или для параллельной установки другой операционной системы.
После установки значения нажимаем кнопку «Сжать» и ждем. Время ожидания может варьироваться очень сильно - на SSD-дисках процесс займет считанные минуты, на более старых машинах - в пару-тройку раз дольше (так как жесткий накопитель значительно уступает по скорости работы). По завершению процесса вы увидите заметные улучшения на диаграмме снизу - среди синих полосок, обозначающих существующие диски , появится черная с меткой «Не распределено».
Создание раздела
После сжатия свободной памяти на жестком диске, самое время приступать к созданию нового раздела. В Windows 10 управление осуществляется путем клика правой кнопкой мыши по неразмеченной области и активацией пункта «Создать простой том ».

Будет вызван «Мастер создания простого тома », с помощью которого пользователю будет предложено управление размером тома. По умолчанию диск установленное значение будет равняться размеру свободного пространства - его стоит изменять лишь в том случае, если в ваших планах создать более, чем один диск. Также будет предложено выбрать название и метку тома, после чего откроются параметры форматирования раздела. Рекомендуется воспользоваться значениями, установленными в windows по умолчанию и нажать «Форматировать». Теперь вы получили в свое распоряжение новый том.
Так как управление дисками в Windows 10 аналогично «семерке», то предлагаем наглядно посмотреть видео как разделить диски в Windows 7.
Вконтакте
Войдя с правами администратора, вы можете перераспределить разделы жесткого диска при помощи функции «Сжатие» в программе «Управление дисками». Вы можете сжать существующий раздел или том для того, чтобы создать нераспределенное дисковое пространство, на котором можно создать новый раздел или том (обратите внимание, что термины «раздел» и «том» часто взаимозаменяемы).
- Откройте раздел «Управление компьютером». Для этого нажмите кнопку Пуск , выберите последовательно компоненты Панель управления , Система и безопасность , Администрирование , а затем дважды щелкните пункт Управление компьютером . Если отображается запрос на ввод пароля администратора или его подтверждения, укажите пароль или предоставьте подтверждение.
- В левой панели в разделе Запоминающие устройства щелкните Управление дисками .
- Щелкните правой кнопкой мыши том, который требуется сжать, и затем выберите команду Сжать том .
- Следуйте инструкциям.
Примечания:
Здесь под функцией «Сжатие» Windows подразумевает изменение размера раздела (тома). Прежде чем приступать к сжатию, ознакомьтесь со списком условий, необходимых для осуществления сжатия. Чтобы получить дополнительные сведения, в меню Справка
выберите пункт Вызов справки
, перейдите на вкладку Поиск
, введите Сжатие базового тома
и нажмите кнопку Разделы
.
Если на диске имеется несколько разделов, можно удалить один из них и создать новые разделы на освободившемся невыделенном пространстве. При удалении раздела вся хранящаяся на нем информация будет уничтожена.
Перераспределить разделы диска можно также с помощью сторонней программы управления разделами. Некоторые сторонние производители предлагают программы, позволяющие перераспределять разделы жесткого диска без удаления информации.
Ниже рассмотрим пример удаления и создания разделов
Как описано выше входим в Управление дисками
.
Рисунок 1
На Диске 0
размером в 465,76 ГБ видим 4 раздела. Обратите внимание, что четвёртый раздел F
является логическим диском, который расположен в дополнительном разделе. Дополнительный раздел является контейнером, в котором находится логический диск F
.
Для наглядности поставим задачу, - удалить разделы D
и F
и на их месте создать один раздел D
.

Рисунок 2
Наводим курсор мыши на раздел F и нажимаем правую кнопку мыши. В открывшемся меню выбираем «Удалить том».

Рисунок 3
Открывается окно с предупреждением «Удаление тома уничтожит все данные на этом томе». Перед удалением заархивируйте все данные, которые вы хотите сохранить. Хотите продолжить?» В случае согласия, нажимаем кнопку Да .

Рисунок 4
Логический дискF удалился, - осталось свободное место дополнительного раздела. Приступаем к удалению этого дополнительного раздела.

Рисунок 5
Наводим курсор мыши на свободное место дополнительного раздела F и нажимаем правую кнопку мыши. В открывшемся меню выбираем «Удалить раздел».

Рисунок 6
Открывается окно с предупреждением «Это дополнительный раздел . После удаления раздел станет недоступным. Вы действительно хотите удалить раздел?». В случае согласия, нажимаем кнопку Да .

Рисунок 7
Дополнительный раздел удалили, - на его месте осталось не распределённое пространство жёсткого диска . Аналогичным образом удаляем основной раздел D .

Рисунок 8
В результате получаем нераспределённое пространство жёсткого диска, на котором преступаем к созданию нового основного раздела.

Рисунок 9
Наводим курсор мыши на не распределённое пространство жёсткого диска и нажимаем правую кнопку мыши. В открывшемся меню выбираем «Создать простой том».

Рисунок 10
Открывается окно «Мастер создания простого тома», - нажимаем кнопку Далее .

Рисунок 11
Поскольку решено все оставшееся нераспределенное дисковое пространство занять под создаваемый раздел, оставляем предложенный по умолчанию «Размер простого тома (МБ)» без изменения, - нажимаем кнопку Далее .

Рисунок 12
Назначаем букву раздела (если не назначим, то раздел в окне «Мой компьютер» будет не виден), - нажимаем кнопку Далее .

Рисунок 13
Задаём параметры форматирования и нажимаем кнопку Далее .

Рисунок 14
Нажимаем кнопку Готово .

Рисунок 15
И любуемся результатом.

Рисунок 16
Открывается окно автозапуска, - открываем и пользуемся.
И в заключение хочу отметить особенности расширения и сжатия разделов
.
Перед выполнением этих операций убедитесь, что в настройках службы «Дефрагментация диска» установлен тип запуска «Вручную». Если эта служба отключена, то при попытке изменить размер раздела вы получите ошибку: «Указанная служба не может быть запущена, поскольку она отключена или все связанные с ней устройства отключены».
Раздел можно расширить только за счет неразмеченной области на жестком диске являющейся смежной с ним.
Неразмеченную область можно получить за счет удаления или сжатия существующих разделов.
Учтите, что неразмеченную область можно использовать для расширения только тех разделов, которые находятся с ней на одном физическом жестком диске.
К примеру, - для расширения раздела С (когда он не является смежным с неразмеченной областью) необходимо:
Сжать раздел D на столько на сколько это возможно, создать новый раздел в появившейся неразмеченной области, переместить туда информацию с раздела D (если она туда поместится), удалить раздел D, и затем расширить до нужного размера раздел С, потом новому созданному разделу присвоить букву D и расширить его на оставшуюся неразмеченную область. Вот такой сложный процесс…
Часто бывает так, что место на жестком диске распределено не очень удобно, а бывает и так, что у вас вообще только один Диск C: . Но вы всегда можете самостоятельно разделить его, причем без использования дополнительных программ - всё делается в самой системе.
Вы можете спросить: «А для чего это вообще нужно?». Одной из важнейших причин является безопасность. Например, если вам придется переустанавливать Windows, то все данные с Диска C: будут потеряны. Уже хотя бы по этой причине нужно разбить ваш жесткий диск на несколько разделов: на C: держать саму Windows, а например на D: загрузить все остальные файлы: документы, видео, фотографии и другие данные.
Читайте другие полезные инструкции:
Как разделить жесткий диск в Windows 7, 8, 8.1 и Windows 10
1. Вызовите командную строку , нажав сочетание клавиш Win+R и введите diskmgmt.msc в окне «Выполнить». Кнопка Win - это клавиша со значком Windows.
2. После этого клацните правой кнопкой мышки по разделу, который вы хотите поделить и в меню выберите пункт «Сжать том» .

3. Задайте размер сжимаемого пространства, то есть укажите сколько памяти вы забираете у данного раздела. После этого нажмите «Сжать» .

4. Теперь внизу появится не распределенная память.

5. Нажмите по ней правой клавишей мышки и в меню выберите пункт «Создать простой том» .

6. После этого задайте размер нового раздела. Вы можете использовать не всю доступную память, если хотите добавить несколько новых разделов.

7. Назначьте букву диска.

8. В следующем окне придумайте имя для нового диска вместо «Новый том» . Остальные параметры форматирования лучше оставить без изменений.

После этого у вас на компьютере появится новый диск . Также когда есть не распределенная память, вы можете добавить её к другому диску. Для этого нужно нажать правой кнопкой мышки по любому разделу и кликнуть «Расширить том» .
Эксплуатация жёсткого диска в операционной системе Windows 7 требует создания на нём разделов и логических дисков. Это касается как нового, чистого устройства, так и б/у диска, купленного или перенесённого с другого компьютера. Логическая структура этого диска может отличаться от той, что нужна пользователю. Рассмотрев механизм и логику создания различных разделов и средств операционной системы, а также программных продуктов сторонних производителей, такие операции можно будет выполнять проще и эффективнее.
Как распределить пространство диска в Windows 7
В ОС Windows каждому разделу соответствует свой логический диск, именно так они отображаются в проводнике файлов. И хотя возможно создавать всего один раздел объёмом во весь диск, на практике это делается редко. Ведь первый (и единственный) раздел является системным. Он подвергается повышенному риску из-за возможных вирусных или хакерских атак и неумелых действий пользователя. Если держать на нём пользовательские данные - они могут погибнуть, поэтому типичным вариантом разметки жёсткого диска является создание двух разделов (и двух логических дисков): системного и пользовательского.
Жёсткий диск не распределён
При установке нового жёсткого диска в компьютер лучше всего совместить создание разделов с установкой операционной системы.
- Вставьте в привод загрузочный диск и включите ПК. После запуска программы установки вы окажетесь на экране конфигурирования дисков.
- Нажмите кнопку «Создать», введите размер раздела в мегабайтах, а затем - кнопку Ok.
- Выбрав созданный раздел как место для инсталляции ОС, продолжите установку Windows.
- Завершив установку ОС, запустите в ней утилиту работы с жёсткими дисками. Клавишами Win+R вызовите командную строку и запустите утилиту diskmgmt.msc.
Вызов утилиты управления дисками Windows осуществляется через команду diskmgmt.msc в окне «Выполнить»
- Выберите диск с неразмеченной областью и, вызвав контекстное меню, выберите команду «Создать простой том».
Создать простой том (раздел) можно с помощью одноимённой функции в утилите «Управление дисками»
Таким образом, у вас на диске будет два раздела: системный и пользовательский.
Видео: инициализация нового диска при его установке в систему
Как создать разделы на жёстком диске
Как и в случае, описанном выше, чтобы создать разделы на жёстком диске, вам понадобится запуск утилиты управления дисками или какой-либо программы работы с разделами стороннего производителя. К примеру, программа Minitool Partition Wizard позволит создать новый раздел на диске легко и просто.

Видео: работа с разделами жёсткого диска при помощи программы MiniTool Partition Wizard
Как создать диск GPT
С того времени, как на замену стандартному BIOS пришёл UEFI и была выпущена операционная система Windows 7, базовым типом разметки дисков стал GPT вместо традиционного MBR. Если вы купили новый жёсткий диск и устанавливаете на нём операционную систему, алгоритм будет донельзя простой.

Если же у вас на руках диск, бывший в эксплуатации, форматированный MBR и с разделами на нём, то процедура будет более сложной и громоздкой.

Видео: установка Windows на GPT-диск
Как создать сетевой диск или подключиться к нему
Подключиться к сетевому диску можно с помощью следующих команд:

Если же вам нужно сделать жёсткий диск своего компьютера доступным в сети, то тут всё ещё проще:

Видео: как добавить сетевой диск
Как удалить системный диск
Если вы устанавливаете в компьютер ещё один жёсткий диск, который ранее был системным на другой машине, в удалении раздела с диском C нет ничего сложного, ведь система с него уже не грузится.
- Запустите утилиту командой diskpart при помощи командной строки Win+R.
- Последовательно выполните в окне программы следующие команды:
- list disk (отображение списка физических дисков компьютера);
- select disk n (выбор диска, который нужно преобразовать);
- clean (удаление всех разделов на диске);
- create partition primary (создание основного раздела на неразмеченной области);
- format fs=ntfs quick (форматирование раздела в файловой системе NTFS);
- assign (присвоение буквы отформатированному разделу);
- exit (закрытие утилиты Disktpart).
А вот на единственном жёстком диске удалить раздел с диском C нельзя, так как на нём находится папка операционной системы Windows, папка Users с профилями пользователей и папка Program Files, в которую по умолчанию устанавливаются прикладные приложения. Удаление этого раздела моментально сделает компьютер неработоспособным, а многие ваши данные будут потеряны навсегда.
В то же время в процессе работы на диске C образуется много мусорных, временных файлов, которые отнимают изрядный кусок свободного места. Для удаления такого мусора в арсенале ОС есть специальная программа - CleanManager, которую можно запустить из командной строки (с правами администратора) с помощью команды cmd.exe /c cleanmgr /sageset:65535 & cleanmgr /sagerun:65535.
Запуск утилиты Clean Manager из командной строки
Запуск утилиты в таком хитром формате позволит удалить большое количество скрытых категорий файлов.
Использование утилиты просто, как дважды два: вы отмечаете категории, которые хотите удалить, нажимаете кнопку ОK и через некоторое время ваш системный диск может похвастаться дополнительным свободным местом.
Таблица: категории временных файлов, доступные для очистки утилитой Clean Manager
| Временные файлы установки | Временные файлы, которые создаются во время установки программ |
| Debug dump files | Файлы, созданные отладчиком Windows |
| Старые файлы программы Chkdsk | Потерянные фрагменты файлов, созданные во время проверки диска штатными инструментами |
| Предыдущие установки Windows | Файлы и папки от предыдущих версий Windows, перемещённые в папку Windows.old |
| Данные дампа памяти для системных ошибок | Если ваш компьютер работает исправно и не нуждается в диагностике - файлы можно удалить |
| Элементы, неактуальные после обновления ОС Windows | Файлы прежних версий Windows, сохранённые во время обновления до ОС Windows 7 |
| Архивы отчётов об ошибках | Материалы, используемые для отчётов об ошибках, автоматически отсылаются на сервер Microsoft; их можно смело удалять |
| Пользовательские очереди отчётов об ошибках | После успешного обновления ОС необходимости в хранении этих файлов нет |
| Системные архивы отчётов об ошибках | |
| Системные очереди отчётов об ошибках | |
| Файлы журнала обновлений ОС Windows |
Разделы, зарезервированные системой
Начиная с седьмой версии, операционная система Windows при инсталляции создаёт резервный раздел для системных нужд. Размер его, в зависимости от версии системы и включённых сервисов, колеблется от 170 до 350 МБайт. На этом разделе операционная система хранит загрузчик (главные файлы, предназначенный для старта ОС), а также данные шифрования дисков (если у вас включена система шифрования BitLocker).
Очевидно, что удаление этого раздела с диска, на котором установлена операционная система, приведёт к неработоспособности компьютера. Лишённая загрузочных файлов ОС не сможет стартовать.
Отключение показа резервного раздела в проводнике файлов
В штатном режиме системный раздел скрыт от пользователя и в проводнике не отображается. Если раздел в проводнике виден, его можно опять сделать скрытым буквально несколькими нажатиями клавиш.

После подтверждения изменений и перезагрузки операционной системы этот раздел больше не будет отображаться в проводнике файлов и прикладных программах.
Удаление резервного раздела со второго жёсткого диска
Как уже говорилось выше, удалять резервный раздел с единственного жёсткого диска нельзя - компьютер станет неработоспособным. Но если в ПК установлено два или более жёстких дисков, на остальных этот раздел можно удалить без каких-либо последствий.
Тонкость заключается в том, что просто удалить этот раздел мало. После такой операции на диске останется неразмеченная область и при следующем старте компьютера операционная система заново создаст резервный раздел. Чтобы этого не произошло, неразмеченного места на диске не должно остаться - весь его объём должен быть распределён основным разделом и сделать это можно двумя способами:
Первый - при помощи утилиты управления дисками удалить на выбранном жёстком диске все разделы, включая резервный, а затем создать один раздел объёмом, равным объёму диска. Перед этим следует произвести резервное копирование данных с пользовательских разделов диска, иначе они будут потеряны.

Видео: как удалить раздел восстановления
Программы для работы с разделами жёсткого диска
Встроенные в ОС Windows 7 средства управления жёсткими дисками имеют минималистичный интерфейс и не оставляют пользователю права на ошибку, так как все команды выполняются мгновенно, без возможности вернуться на шаг назад. Некоторые возможности и вовсе доступны только из командной строки.
Поэтому мы рассмотрим несколько популярных программных пакетов для работы с разделами, в которых есть всё для неподготовленного пользователя: яркий и понятный интерфейс, пошаговые мастера настроек, полуавтоматический режим работы и возможность отката последнего изменения или группы изменений. Кроме того, все эти программы могут работать со съёмного носителя и пригодятся в аварийной ситуации, когда загрузка операционной системы невозможна.
MiniTool Partiotion Wizard
Самая компактная и лёгкая из программ на рынке дистрибутивов, она занимает чуть более 40 мегабайт. В базовой версии программа бесплатна и позволяет производить все необходимые пользователю манипуляции с жёстким диском:
- создание, перемещение и удаление разделов на диске;
- изменение размеров раздела без потери данных;
- конвертирование файловой системы раздела (без потери данных);
- форматирование разделов;
- клонирование как избранных разделов, так и физических дисков целиком.
Программа MiniTool Partiotion Wizard может работать как в составе операционной системы, так и автономно, со съёмного носителя, для чего в интерфейсе есть мастер создания загрузочной флешки или оптического диска.
Acronis Disc Director Suite
Acronis Disc Director Suite - это мощный программный комплекс, состоящий из четырёх программ, которые можно использовать автономно:
- менеджер разделов - программа при помощи пошаговых мастеров, позволяет создавать, удалять и модифицировать разделы жёсткого диска. Доступна также конвертация файловых систем и быстрое форматирование;
- администратор загрузки позволит установить на жёсткий диск несколько операционных систем (производитель обещает бесконфликтное сосуществование до 100 версий ОС) и при помощи удобного графического интерфейса выбирать, с какой из них работать при запуске компьютера;
- редактор дисков - мощная утилита для профессионального использования с возможностью посекторного редактирования данных без участия операционной системы. Незаменим при восстановлении разрушенной файловой системы, таблицы разделов или загрузочной записи;
- утилита восстановления разделов позволит «вылечить» диск, пострадавший в результате вирусной, хакерской атаки или неквалифицированных действий пользователя. Есть как полностью автоматический режим (для новичков), так и ручной с возможностью работы с командной строкой.
Мастер создания загрузочного диска позволит использовать всю мощь программного пакета в тех аварийных ситуациях, когда загрузка ОС невозможна.
Paragon Partition Manager
Paragon Partition Manager - немного отстающий от конкурентов и прогресса, но всё ещё обеспечивающий достаточную для домашнего пользователя функциональность программный пакет. Помимо базовых операций с разделами диска (создание, удаление, изменение размеров) и работы с файловой системой он может похвастаться встроенными возможностями низкоуровневого тестирования жёсткого диска, отслеживания атрибутов SMART. Также в его функции входит мониторинг здоровья накопителя при помощи резидентного модуля.
К сожалению, в пакете отсутствуют инструменты резервного копирования, поэтому назвать его программой на все случаи жизни не выйдет. Зато невысокие системные требования позволяют использовать программу даже на медленных компьютерах и нетбуках с небольшим объёмом оперативной памяти.
Базовая версия программы Paragon Partition Manager обойдётся примерно в 600 р. Бесплатная версия доступна к загрузке с сайта производителя, но большая часть функций в ней недоступна.
O&O Partition Manager 2
Компания O&O Software, известная своими продуктами для дефрагментации дисков, выпустила и программный пакет для работы с разделами под названием O&O Partition Manager. Не то, чтобы первый блин вышел комом, но ничего выделяющего программу из общей массы тут нет. Базовые функции работы с разделами, форматирование, клонирование, конвертация файловой системы. Разве что можно упомянуть функции удаления секретной информации - соответствующая утилита посекторно заполняет раздел на жёстком диске нулевыми сигнатурами, делая невозможным последующее восстановление удалённых файлов.
Если вы приобрели один из продуктов компании - O&O Partition Manager 2 может вам достаться с серьёзной скидкой и это будет единственный аргумент в пользу её покупки.
Манипуляции с разделами жёсткого диска просты и понятны, если следовать правилам. Встроенные средства управления дисками бесплатны, но использование программ сторонних производителей предпочтительнее, ведь системные утилиты выполняют команды мгновенно - это полезно, ведь в случае ошибки легко потерять данные. Программные пакеты работы с дисками оборудованы многоуровневой системой защиты и риск случайно уничтожить данные в них значительно ниже, плюс есть возможность отката последней операции. Но какой бы инструмент вы ни использовали, помните главное правило: делайте резервное копирование.
При покупке нового жёсткого диска и при переустановке системы довольно часто появляется необходимость в том, чтобы разбить жёсткий диск на разделы или переразбить его. Сделать это достаточно просто, к тому же имеется большое количество способов для данной процедуры. Итак, давайте же рассмотрим, как разбить на разделы, создать новый раздел , а также как объединить разделы жёсткого диска.
Как лучше разбить жесткий диск?
Для чего нужно разбивать жёсткий диск
Если вы новичок, то для удобной и безопасной работы с данными, жёсткий диск необходимо разбить на разделы. Для чего? Во-первых, очень удобно, когда операционная система установлена на одном разделе жёсткого диска, а все документы и медиафайлы находятся на другом разделе. Во-вторых, при заражении файлов вирусами на одном разделе жёсткого диска, они никак не смогут попасть на другой раздел, если только вы не скопируете инфицированный файл на тот, другой, раздел.
Как правильно распределить место жёсткого диска
Перед тем, как разбивать жёсткий диск необходимо очень тщательно продумать, как распределить место на нём.
Что касается операционной системы Windows , то для системного диска «С» лучше всего выделить минимум 25-30 Гб. Если же объём вашего жёсткого диска позволяет не экономить место на жёстком диске , то рекомендуем для диска «С» выделить 100 Гб. Зачем?
Таким образом, вы сможете устанавливать большое количество объёмных программ , не боясь, что не хватит для них места на системном диске. Кроме того, вы сможете устанавливать большое количество игр, и при этом, не боясь, что их сохранения также не поместятся на диске «С». Ещё один нюанс: чем свободней системный раздел, тем лучше будет скорость работы ОС.
Мы рекомендуем производить загрузку скачанных из Интернета файлов на системный диск , чтобы не инфицировать все свои медиафайлы на диске «D», при наличии вируса в скачанном файле. А для загрузки файлов также нужно выделить место. Как вы видите, аргументов за отведение большого объёма для системного раздела – очень много. Но при этом не нужно выделять для раздела с системой излишне много места, это ни к чему.
Как уже было сказано выше, разбить жёсткий нужно минимум на 2 раздела. В случае если у вас есть данные, которые вы хотите выделить в отдельный раздел, то можете создать ещё и третий раздел, с необходимым для данных файлов объёмом.
Все разделы необходимо создавать в файловой системе NTFS.

Как разбить жесткий диск и объединить разделы в Windows 7 и в Windows 8
Как разделить жесткий диск на разделы
Чтобы воспользоваться стандартной утилитой по разбивке диска, необходимо вызвать «Управление» («Manage») из контекстного меню «Компьютер». На панели слева выбираем «Управление дисками». После выделения строки, в правой панели отобразятся все диски, подключенные к компьютеру. После того, как мы его активируем, выделив мышкой, он штрихом выделится на нижней панели. Кликните по нему правой кнопкой мыши и выберите пункт из контекстного меню - «Сжать том».
Пока система выполняет соответствующие действия над диском, пользователю ничего другого не остаётся, как только терпеливо ждать. Наконец, на экране появится сообщение, предупреждающее о том, что диск будет поделен на две приблизительно равные части. Подтвердите свой выбор, кликнув по кнопке «Сжать». На панели вместе с диском теперь появилась нераспределенная область заштрихованная черным цветом. Кликните по заштрихованной области и выберите «Создать простой том». При настройке нового диска в «Мастере создания простых томов» пользователь может назначить метку тома, дать имя разделу и выбрать тип форматирования. Как только «Мастер создания простых томов» завершит свою работу, начнётся форматирование диска. После него у пользователя в наличии окажется новоиспеченный логический диск .
Если вас не устроит разбивка диска на две равные части, а это бывает довольно часто, так как при жёстком диске в 500 ГБ (а тем более в 1 ТБ), отводить половину под систему – непозволительная роскошь. Для системных и программных файлов вполне достаточно 60-100 ГБ. Всё остальное пространство лучше использовать для хранения личных файлов. Стандартными средствами операционной системы сделать это невозможно. Для этой цели используются сторонние программы, которые умеют работать с дисками, либо же произвести разбивку диска через установщик операционной системы.
Как объединить разбитый жёсткий диск
Для того, чтобы объединить разбитые разделы жёсткого диска в Windows, необходимо пересохранить имеющиеся на данных разделах данные, их можно записать на диски или же временно отправить в облачное хранилище . Затем откройте меню управления дисками, как это было описано выше, и удалите данные разделы, которые хотите объединить. Для удаления раздела нажмите на него правой кнопкой мыши и выберете пункт: «Удалить том…», то же самое сделайте и со вторым разделом. После этого на неразмеченной пустой области нажмите правой кнопкой мышки, и выберете пункт «Создать простой том». Всё, два раздела превратились в один.

Как можно разбить жёсткий диск при установке системы
Для того чтобы разбить жёсткий диск на разделы при установке системы, нужно дойти до выбора раздела для установки. Затем нажмите на надпись «Настройка диска». В появившемся меню вы увидите все необходимые кнопки для разделения и объединения разделов.
Чтобы разбить новый жёсткий диск на разделы, выделите имеющийся раздел и нажмите на кнопку «Удалить». Затем выделите свободную область и нажмите на кнопку «Создать», где нужно будет ввести желаемый объём раздела и нажать на кнопку «Применить». Для создания других разделов – снова выделите и нажмите кнопку «Создать».
Для того чтобы распределить оставшееся свободное пространство, если таковое оказалось, выделите один из разделов жёсткого диска и нажмите на кнопку «Расширить», затем вам нужно будет указать конечный размер расширяемого раздела.
Для объединения разделов – один раздел удаляем и с помощью расширения добавляем к нему освободившийся объём.
Новая операционная система от Microsoft, прошедшая громкую стадию релиза, вызвала противоречивые отзывы у пользователей. Это и неудивительно - компания из Редмонда уже около двух десятилетий является монополистом на рынке программного обеспечения домашних компьютеров, а с ростом ее популярности закономерно растет и количество критики. Хочется нам того или нет, но со временем Windows 10 станет новой доминирующей операционной системой на рынке, поэтому имеет смысл адаптироваться к ней уже сейчас.
Одним из востребованных аспектов работы с любой операционной системой является управление дисками - здесь обзавестись знаниями стоит как профи, так и рядовым пользователям - потребность разделить жесткий диск возникает у всех. К счастью, Microsoft поумерила свой пыл в стремлении пичкать свои новые ОС уймой нововведений, отказываясь от своих же удачных решений. Во многом это проявилось и в управлении таким элементом, как жесткий носитель - прекрасно организованный интерфейс был позаимствован у предыдущей версии - 8.1. В занимающей сейчас первое место по популярности Windows 7 работа с памятью происходит аналогичной в версии 10, поэтому данная статья будет полезна гораздо большему кругу пользователей.
Возразить могут лишь приверженцы стороннего софта , но, как показывает практика, его использование (как и покупка лицензии) не оправдано для рядового пользователя, да и для большинства из них доля используемых возможностей остается предельно низкой - потребность делить жесткий диск возникает редко.
Для начала работы с носителями (неважно, хотите вы разделить, перераспределить или удалить том), необходимо открыть встроенную программу, название которой в 10-й редакции ОС не изменилось еще со времен «семерки» - «Управление дисками». Для этого необходимо проделать следующие манипуляции:
- В строке поиска меню «Пуск» ищем Панель управления;
- Кликаем на пункте «Администрирование»;
- В появившемся окне выбираем ярлык «Управление компьютером»;
- После чего выбираем «Управление дисками».
Ниже представлены слайды, на которых показан выше описанные шаги

Панель управления - Администрирование

Управление компьютером

Управление дисками
Создание нового тома на свободном месте

На скриншоте видно открытое окно программы и список из доступных для изменения разделов. Для создания нового необходимо кликнуть на иконке диска и в выпадающем списке выбрать пункт «Сжать том ». В нашем случае возможно лишь сжатие тома «диск D:» - на нем пространства больше, да и проделывать подобные манипуляции с системным разделом не рекомендуется.
Почему именно «Сжать том»? Пространство на диске имеет ограниченный характер, взять его «из воздуха» не получится. Так как у нас жесткий носитель полностью разделен между уже существующими дисками, это единственный вариант - разделить память для раздела. Иной способ предлагает воспользоваться свободным местом в неразмеченной области (она также отображается в данном списке), либо отформатировать один из разделов, удалить его и на образовавшейся неразмеченной области создать два новых, приемлемого для вас размера. Стоит заметить, что в последнем случае будут утеряны все данные, хранящиеся на этом томе, поэтому представленный на скриншоте способ в этом плане - наиболее удобный и быстрый.
После активирования пункта «Сжать том» откроется окно, в котором система попросит вас проявить терпение подождать несколько минут. По прошествии этого времени на экран будет выдана информация о максимальном объеме для нового тома - в нашем случае это чуть менее 77 Гб. Пользователю будет предложено самостоятельно выбрать размер нового раздела, который, будет лежать в пределах указанных ранее 77 Гб. Мы выбираем 51200 Мб - это ровно 50 Гб.

Пространство можно будет использовать для удобства каталогизации своих данных или для параллельной установки другой операционной системы.
После установки значения нажимаем кнопку «Сжать» и ждем. Время ожидания может варьироваться очень сильно - на SSD-дисках процесс займет считанные минуты, на более старых машинах - в пару-тройку раз дольше (так как жесткий накопитель значительно уступает по скорости работы). По завершению процесса вы увидите заметные улучшения на диаграмме снизу - среди синих полосок, обозначающих существующие диски, появится черная с меткой «Не распределено».
Создание раздела
После сжатия свободной памяти на жестком диске, самое время приступать к созданию нового раздела. В Windows 10 управление осуществляется путем клика правой кнопкой мыши по неразмеченной области и активацией пункта «Создать простой том ».

Будет вызван «Мастер создания простого тома », с помощью которого пользователю будет предложено управление размером тома. По умолчанию диск установленное значение будет равняться размеру свободного пространства - его стоит изменять лишь в том случае, если в ваших планах создать более, чем один диск. Также будет предложено выбрать название и метку тома, после чего откроются параметры форматирования раздела. Рекомендуется воспользоваться значениями, установленными в windows по умолчанию и нажать «Форматировать». Теперь вы получили в свое распоряжение новый том.
Так как управление дисками в Windows 10 аналогично «семерке», то предлагаем наглядно посмотреть видео как разделить диски в Windows 7.
Вконтакте
Войдя с правами администратора, вы можете перераспределить разделы жесткого диска при помощи функции «Сжатие» в программе «Управление дисками». Вы можете сжать существующий раздел или том для того, чтобы создать нераспределенное дисковое пространство , на котором можно создать новый раздел или том (обратите внимание, что термины «раздел» и «том» часто взаимозаменяемы).
- Откройте раздел «Управление компьютером». Для этого нажмите кнопку Пуск , выберите последовательно компоненты Панель управления , Система и безопасность , Администрирование , а затем дважды щелкните пункт Управление компьютером . Если отображается запрос на ввод пароля администратора или его подтверждения, укажите пароль или предоставьте подтверждение.
- В левой панели в разделе Запоминающие устройства щелкните Управление дисками .
- Щелкните правой кнопкой мыши том, который требуется сжать, и затем выберите команду Сжать том .
- Следуйте инструкциям.
Примечания:
Здесь под функцией «Сжатие» Windows подразумевает изменение размера раздела (тома). Прежде чем приступать к сжатию, ознакомьтесь со списком условий, необходимых для осуществления сжатия. Чтобы получить дополнительные сведения, в меню Справка
выберите пункт Вызов справки
, перейдите на вкладку Поиск
, введите Сжатие базового тома
и нажмите кнопку Разделы
.
Если на диске имеется несколько разделов, можно удалить один из них и создать новые разделы на освободившемся невыделенном пространстве. При удалении раздела вся хранящаяся на нем информация будет уничтожена.
Перераспределить разделы диска можно также с помощью сторонней программы управления разделами. Некоторые сторонние производители предлагают программы, позволяющие перераспределять разделы жесткого диска без удаления информации.
Ниже рассмотрим пример удаления и создания разделов
Как описано выше входим в Управление дисками
.
Рисунок 1
На Диске 0
размером в 465,76 ГБ видим 4 раздела. Обратите внимание, что четвёртый раздел F
является логическим диском, который расположен в дополнительном разделе. Дополнительный раздел является контейнером, в котором находится логический диск F
.
Для наглядности поставим задачу, - удалить разделы D
и F
и на их месте создать один раздел D
.

Рисунок 2
Наводим курсор мыши на раздел F и нажимаем правую кнопку мыши. В открывшемся меню выбираем «Удалить том».

Рисунок 3
Открывается окно с предупреждением «Удаление тома уничтожит все данные на этом томе». Перед удалением заархивируйте все данные, которые вы хотите сохранить. Хотите продолжить?» В случае согласия, нажимаем кнопку Да .

Рисунок 4
Логический дискF удалился, - осталось свободное место дополнительного раздела. Приступаем к удалению этого дополнительного раздела.

Рисунок 5
Наводим курсор мыши на свободное место дополнительного раздела F и нажимаем правую кнопку мыши. В открывшемся меню выбираем «Удалить раздел».

Рисунок 6
Открывается окно с предупреждением «Это дополнительный раздел. После удаления раздел станет недоступным. Вы действительно хотите удалить раздел?». В случае согласия, нажимаем кнопку Да .

Рисунок 7
Дополнительный раздел удалили, - на его месте осталось не распределённое пространство жёсткого диска. Аналогичным образом удаляем основной раздел D .

Рисунок 8
В результате получаем нераспределённое пространство жёсткого диска, на котором преступаем к созданию нового основного раздела.

Рисунок 9
Наводим курсор мыши на не распределённое пространство жёсткого диска и нажимаем правую кнопку мыши. В открывшемся меню выбираем «Создать простой том».

Рисунок 10
Открывается окно «Мастер создания простого тома», - нажимаем кнопку Далее .

Рисунок 11
Поскольку решено все оставшееся нераспределенное дисковое пространство занять под создаваемый раздел, оставляем предложенный по умолчанию «Размер простого тома (МБ)» без изменения, - нажимаем кнопку Далее .

Рисунок 12
Назначаем букву раздела (если не назначим, то раздел в окне «Мой компьютер» будет не виден), - нажимаем кнопку Далее .

Рисунок 13
Задаём параметры форматирования и нажимаем кнопку Далее .

Рисунок 14
Нажимаем кнопку Готово .

Рисунок 15
И любуемся результатом.

Рисунок 16
Открывается окно автозапуска, - открываем и пользуемся.
И в заключение хочу отметить особенности расширения и сжатия разделов
.
Перед выполнением этих операций убедитесь, что в настройках службы «Дефрагментация диска» установлен тип запуска «Вручную». Если эта служба отключена, то при попытке изменить размер раздела вы получите ошибку: «Указанная служба не может быть запущена, поскольку она отключена или все связанные с ней устройства отключены».
Раздел можно расширить только за счет неразмеченной области на жестком диске являющейся смежной с ним.
Неразмеченную область можно получить за счет удаления или сжатия существующих разделов.
Учтите, что неразмеченную область можно использовать для расширения только тех разделов, которые находятся с ней на одном физическом жестком диске.
К примеру, - для расширения раздела С (когда он не является смежным с неразмеченной областью) необходимо:
Сжать раздел D на столько на сколько это возможно, создать новый раздел в появившейся неразмеченной области, переместить туда информацию с раздела D (если она туда поместится), удалить раздел D, и затем расширить до нужного размера раздел С, потом новому созданному разделу присвоить букву D и расширить его на оставшуюся неразмеченную область. Вот такой сложный процесс…
Вам также может быть интересно
В редких случаях довольно трудно заблаговременно вычислить нужный объем системного раздела жесткого диска. Нехватка места на локальном диске С может привести к существенному замедлению работы ПК и ОС Windows.
Вам понадобится
- – Paragon Partition Manager.
Инструкция
1. Если вам не хватает места на системном разделе жесткого диска, не торопитесь удалять рабочую систему и устанавливать новую на иной локальный диск. Существуют программы, дозволяющие перераспределить свободное пространство между разделами. Одной из таких утилит является Partition Manager от компании Paragon.
2. Скачайте эту программу с сайта http://www.paragon.ru/home. Установите утилиту, предпочтя пункт «Бесплатная версия». Она будет трудиться каждого 30 дней, но этого абсолютно довольно. Перезагрузите компьютер позже инсталляции программы.
3. Запустите ярлык Partition Manager и откройте меню «Режим специалиста». Перейдите ко вкладке «Мастера», наведите курсор на пункт «Добавочные функции» и выберите меню «Переразделение свободного места».
4. В появившемся меню кликните левой кнопкой мыши по графическому изображению раздела, размер которого нужно увеличить. Нажмите кнопку «Дальше». В новом окне установите галочки рядом с наименованиями разделов, от которых будет забрано свободное пространство.
6. Позже возврата в основное меню программы откройте вкладку «Метаморфозы». Выберите пункт «Применить метаморфозы» и удостоверите запуск программы. Дождитесь происхождения сообщения о том, что компьютер нужно перезагрузить.
7. Исполните перезагрузку ПК. Подождите, пока программа Partition Manager будет запущена в DOS-режиме. Процедура переразделения свободного места может занять несколько часов. Позже ее заключения компьютер будет опять перезагружен. Откройте меню «Мой компьютер» и удостоверитесь в том, что заданные параметры вступили в силу.
Грубый диск является основным хранилищем информации на компьютере. Именно на него устанавливается операционная система. Основная масса пользователей ноутбуков и компьютеров выбирают разделять грубый диск на несколько частей. Это делают для сохранения главных файлов в случае отказа операционной системы.

Вам понадобится
- установочный диск Windows 7
- Paragon Partition Magic
Инструкция
1. Будет значительно отличнее, если вы будете перераспределять место на отформатированном жестком диске , не содержащем никакой информации. Работа с пустым диском занимает значительно поменьше времени и снижает вероятность ошибок во время процесса деления. Именно следственно рекомендуют разделять диск перед установкой операционной системы.
2. Вставьте установочный диск Windows 7 в привод и запустите процесс установки ОС. Когда перед вами откроется окно выбора локального диска, на тот, что будет установлена Windows 7, выберите раздел, тот, что вы хотите расширить либо уменьшить, и нажмите кнопку «удалить».

3. Повторите эту операцию со вторым разделом, участвующим в процессе переразделения пространства. Позже этого нажмите пункт «сделать» и укажите размер грядущего раздела. Сделайте то же самое для создания второго раздела.
4. Если же у вас возникла надобность изменить размеры разделов позже установки Windows, то вам понадобится программа Paragon Partition Magic. Она владеет дружелюбным интерфейсом и огромным комплектом функций. Версию программы следует выбирать исходя из типа вашей операционной системы.
5. Запустите программу и выберите режим опытного пользователя. Обнаружьте меню «Переразделение свободного места между разделами» и перейдите к нему. Укажите пару разделов жесткого диска, с которыми вы продолжите работу. Нажмите кнопку «Дальше».
6. Укажите размер грядущих разделов жесткого диска, применяя ползунок. Нажмите «Дальше». Если вам нужно отделить огромнее места, чем разрешает программа, то вручную удалите лишние файлы с раздела.
7. Сейчас нажмите кнопку «применить метаморфозы». Компьютер перезагрузится и продолжит выполнение операции в режиме MS-DOS. Процесс переразделения свободного пространства может длиться несколько часов.

Вам понадобится
- Partition Manager.
Инструкция
1. Финально, самый примитивный метод добавить объема жестким дискам – купить новейший винчестер. Это решение помогает в той обстановки, когда задача нехватки места касается вторичных разделов.
2. Если же требуется увеличить дисковое пространство на теснее существующих разделах, то нужно идти иным путем. Когда нужно несущественно увеличить объем локального диска, дозволено применять стандартную функцию Windows.
3. Нажмите клавиши Win+E для открытия меню «Мой компьютер». Кликните правой кнопкой мыши по локальному диску, на объем которого вы хотите увеличить, и перейдите к пункту «Свойства». Активируйте функцию «Сжать данный диск для экономии места» и нажмите кнопку «Применить».
4. Изредка требуется увеличить объем раздела на жестком диске перед установкой операционной системы. Исключительно это актуально при переходе с Windows XP на Windows Seven. Вставьте в дисковод установочный диск Windows 7 и запустите его.
5. В определенный момент процесс установки дойдет до выбора раздела жесткого диска. Для итога меню дополнительных действий нажмите кнопку «Настройка диска». Выделите раздел, тот, что планируете увеличить, и нажмите кнопку «Удалить».
6. Повторите это действие для того раздела, от которого собираетесь отделить область. Примечание: допустимо у вас теснее есть неиспользуемое место на диске. В таком случае не требуется удалять 2-й раздел. Нажмите кнопку «Сотворить», задайте файловую систему и размер грядущего тома. Аналогичным образом сделайте 2-й диск.
7. Когда появляется надобность изменить размер раздела, работая в среде операционной системы Windows, рекомендуют применять особые программы. Разглядим Partition Manager. Установите эту программу и запустите ее.
8. Перейдите в меню «Стремительное метаморфоза раздела». Укажите два локальных диска, между которыми будет распределено свободное пространство. Нажмите кнопку «Дальше» и укажите размеры грядущих разделов. Данный способ разрешает трудиться с дисками без форматирования, следственно рекомендуют применять его в качестве основного.
Видео по теме
Управление дисками в windows 7 отличный инструмент, позволяющий перераспределять место на локальных дисках, удалять локальные диски , создавать их. То есть функционал этого инструмента есть практически облегчённая версия таких программ как , Partition magic и прочих программ для управления дисками. И сейчас я вам покажу как им управлятся.
План моих действий таков:
Как говорил Н. С. Хрущёв "Цели определены, задачи поставлены, за работу, товарищи!"
Инструмент Управление дисками можно найти по следующему адресу: Пуск – Панель управления – Администрирование – Управление компьютером – Управление дисками. В верхнем блоке этого окна расположен список локальных дисков, в нижнем показано распределение места между ними и все подключенные носители.

Для уменьшения локального диска D , нажимаем по нему правой кнопкой и выбираем пункт «Сжать том… ». Появится вот такое окно

А затем такое.

В этом окне выбираем на сколько необходимо сжать локальный диск и сразу можем видеть сколько места останется на этом диске. Итак, вводим размер, на который будем сжимать диск и нажимаем «Сжать».
После некоторого времени в нижней части окна «Управление дисками » появится страшная чёрная область, но не пугайтесь, всё идёт по плану .

Это чёрная область, есть неразмеченная область жёсткого диска.
Первый пункт плана выполнен, переходим ко второму: Созданию нового локального диска размером 25 Гб. Для этого, по этой чёрной области нажимаем правой кнопкой и выбираем пункт «Создать простой том… ». Откроется «Мастер создания простого тома»





И вот оно «Уляля».

Всё получилось. Новый локальный диск размером 25 Гб. создан. Причём сразу, как только он будет создан, вам будет предложено открыть его, как будто вы вставили диск или флешку, это есть хорошо.
Переходим к пункту 3: Увеличим, созданный локальный диск на оставшееся свободное место. Для этого нажимаем на новом диске правой кнопкой и выбираем пункт «Расширить том… ». Откроется окно «Мастер расширения тома»



Итак, последний этап, вернуть всё обратно, для этого необходимо удалить локальный диск «Уляля» и расширить диск D. Что бы удалить локальный диск нажимаем правой кнопкой по нужному диску и выбираем пункт «Удалить том… ». Нам покажется предупреждение, о том что все данные на этом диске будут уничтожены.

Соглашаемся. И вновь появляется неразмеченная область. А расширять диск за счёт неразмеченной области мы уже умеем.

Ещё хотелось бы сказать, что расширить диск С за счёт этой неразмеченной области было нельзя, потому что расширить локальный диск можно только тогда, когда неразмеченная область является смежной с ним. То есть эта чёрная область должна находится рядом с локальным диском С. Но решение есть, пусть и немного «геморное».
Для расширения диска С (в моей ситуации, когда он не является смежным с неразмеченной областью) необходимо: сжать локальный диск D на столько на сколько это возможно, создать новый том, переместить туда информацию с диска D, удалить локальный диск D, и затем расширить локальный диск С, потом новому созданному разделу присвоить букву D и расширить его на оставшиеся место. Вот такой длинный процесс… Удачи!